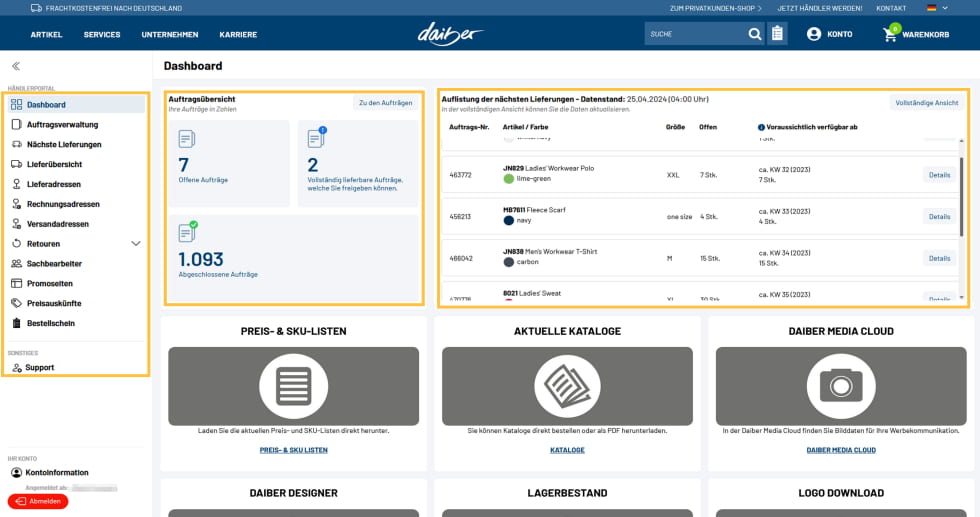Herzlich Willkommen in der Daiber-Online-Welt!
Optimiert für Ihre Endgeräte: Shoppen Sie mit Tablet oder Desktop. Unser Webshop unterstützt alle Geräte und Betriebssysteme.
Hier finden Sie detaillierte Informationen zu folgenden Themen:
Zugang zum Händlerportal
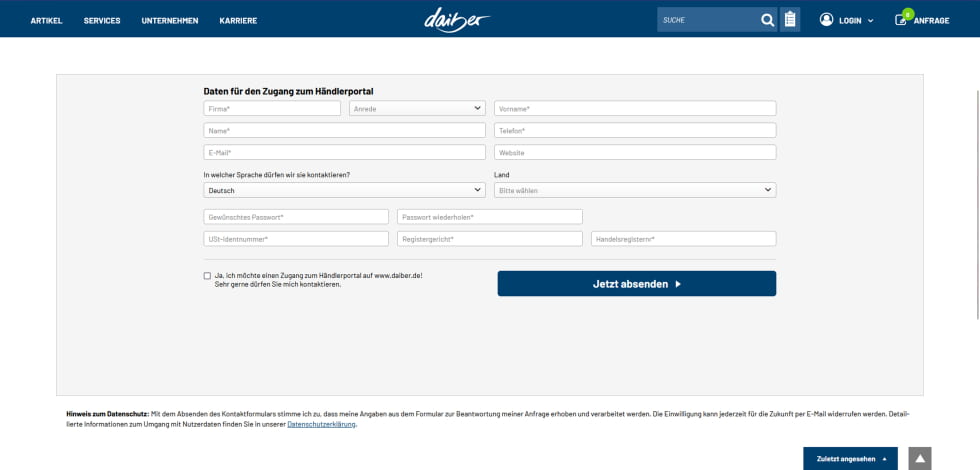
Alle bei uns gelisteten Händler haben die Möglichkeit, Zugangsdaten für das Online-Portal zu erhalten.
Sollten Sie bereits Kunde bei uns sein, und noch keine Zugangsdaten erhalten haben, so kontaktieren Sie bitte den für Sie zuständigen Ansprechpartner. Gerne senden wir Ihnen Ihre persönlichen Zugangsdaten für die Daiber.de zu.
Sie bekommen von uns einen Benutzernamen sowie ein Passwort in zwei separaten E-Mails zugeschickt und können dann direkt mit Ihrer ersten Online-Bestellung starten.
Sie möchten Kunde bei uns werden? Registrieren Sie sich direkt hier.
Login
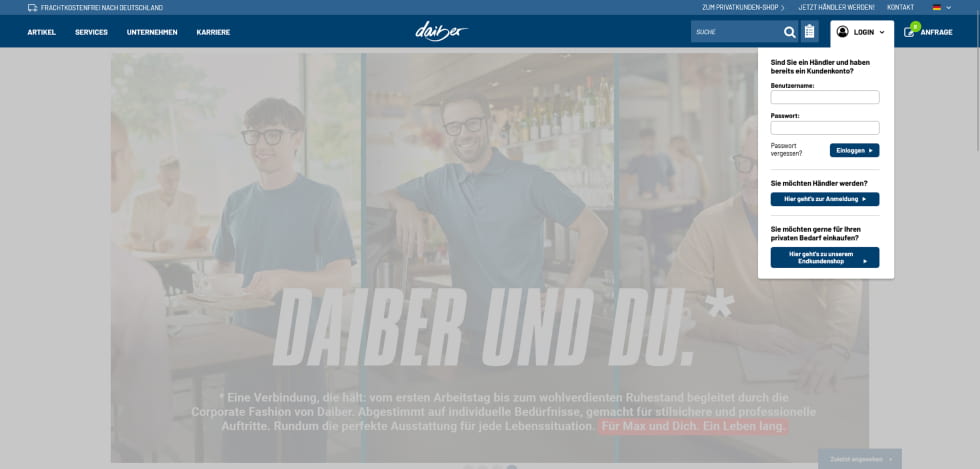
Login in den Kundenbereich
Am Desktop-Arbeitsplatz loggen Sie sich über den Reiter „Login“ im oberen Menü ein. An mobilen Geräten führt Sie der Weg über das Burger - Menü zum Button „Jetzt anmelden“.
Passwort vergessen?
Falls Sie Ihr Passwort vergessen haben, klicken Sie die „Passwort vergessen“-Funktion, geben Ihren Benutzernamen und Ihre E-Mail-Adresse in die dafür vorgesehenen Felder ein und klicken auf „Passwort zusenden“.
Sie erhalten nach einigen Minuten eine E-Mail mit einem Link zu einer geschützten Seite. Auf dieser Seite geben Sie das von Ihnen gewünschte neue Passwort zweimal ein. Die Passwortlänge beträgt mindestens acht Zeichen.
Benutzername vergessen?
Falls Sie Ihren Benutzernamen vergessen haben, melden Sie sich einfach bei Ihrem zuständigen Sachbearbeiter. Dieser hilft Ihnen gerne weiter.
Daiber Produktvielfalt
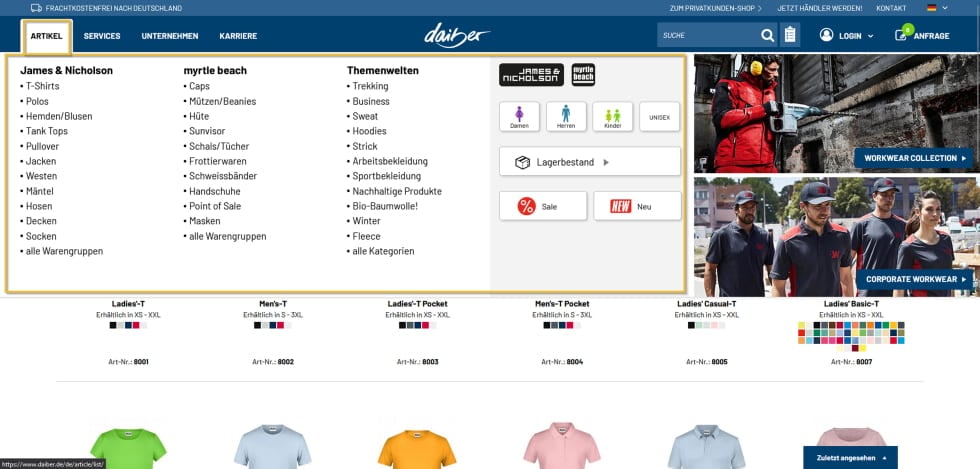
Bewegen Sie die Maus in der oberen Menüleiste über „Produkte“, um die Übersicht der Warengruppen und Kategorien im Menü zu erhalten. Es öffnet sich ein „Flyout-Menü“, über das Sie sich schnell zu den gewünschten Warengruppen, Kategorien oder z.B. zu unseren SALE-Artikeln navigieren können.
Mit einem Klick auf den Menüpunkt „Produkte“ gelangen Sie zur Übersicht aller Artikel.
Auf mobilen Geräten finden Sie die Produkte unter dem Menü (Burger).
Produkte und Filter
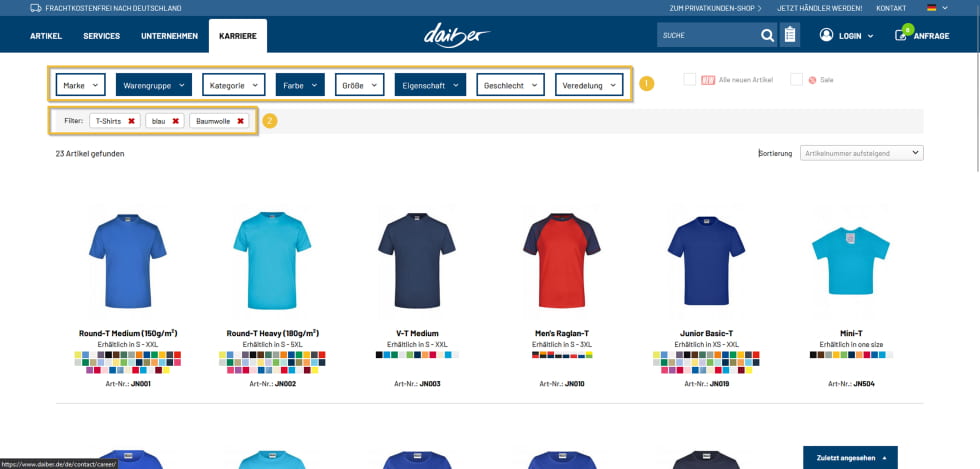
In jeder Artikelübersicht stehen Ihnen die unterschiedlichen Filtermöglichkeiten zur Verfügung und helfen Ihnen Ihre Suche schnell und einfach einzugrenzen und so das gewünschte Produkt zielgerichtet finden.
1. Folgende Filtermöglichkeiten stehen zur Verfügung:
- Marke – Wählen Sie zwischen unseren Marken James & Nicholson und Myrtle Beach.
- Warengruppe – Wählen Sie eine unserer Warengruppen.
- Kategorie – Wählen Sie eine spezielle Kategorie (z.B. Weihnachten).
- Farbe – Filtern Sie gezielt nach der gewünschten Farbe.
- Eigenschaft – Filtern Sie nach speziellen Produkteigenschaften (z.B. UV-Schutz).
- Geschlecht – Wählen Sie das gewünschte Geschlecht (z.B. Damen).
Haben Sie einen oder mehrere Filter gewählt, wird Ihnen in den weiteren Filtermöglichkeiten nur noch die zur Verfügung stehende Auswahl angezeigt.
2. Filter löschen Sie entweder mit einem Klick auf das kleine rote Kreuz oder auch durch Abwählen in der Filterauswahl (Haken entfernen).
Jedes Suchergebnis hat seinen spezifischen Link. Diesen können Sie einfach kopieren und beispielsweis Ihre Vorauswahl an Ihre Kunden senden.
Produktdetailseite
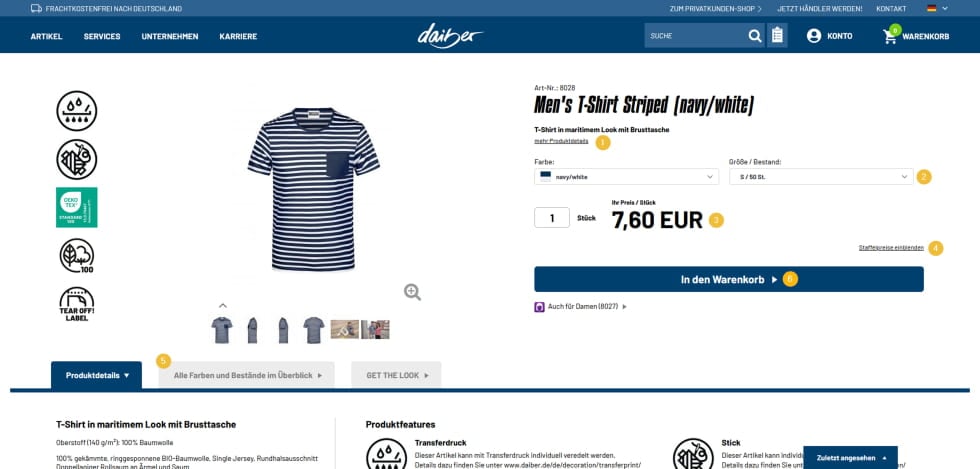
Wenn Sie auf einen Artikel geklickt haben, landen Sie auf der Produktdetailseite. Hier sehen Sie alle Details und Informationen zum Produkt und können verfügbare Farben oder Größen auswählen.
1. Unter der Artikelbezeichnung mit Kurzbeschreibung finden Sie per Klick auf "mehr Produktdetails" weitere Informationen zum Artikel (Materialzusammensetzung, Herkunft etc.)
2. Wählen Sie die gewünschte Farbe und Größe aus.
3. Im eingeloggten Zustand wird Ihen Ihr Einkaufspreise angezeigt.
4. Per Klick auf "Staffelpreise einblenden", werden Ihnen die Staffelpreise angezeigt.
5. Unter „Alle Farben und Bestände im Überblick“ können Sie alle Farben des Artikels in allen Größen und mit Ihrem aktuellen Lagerbestand und ggf. Zulaufinformationen einsehen und direkt Ihrem Warenkorb hinzufügen.
6. Mit dem Klick auf „In den Warenkorb“ wird die aktuelle Auswahl in den Warenkorb übertragen.
Bestellschein
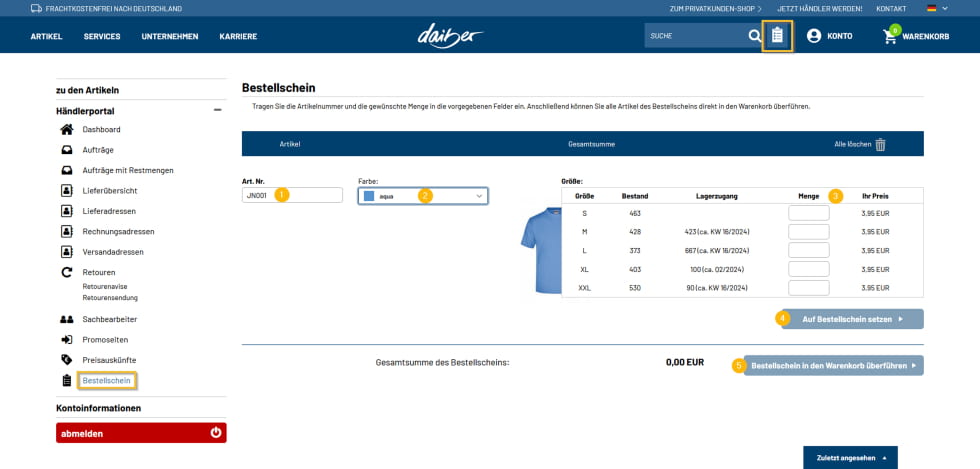
Sie kennen unsere Artikelnummern gut und wissen schon genau, welchen Artikel in welchen Größen und Farben Sie möchten?
Dann nutzen Sie unseren Bestellschein. Zum Bestellschein gelangen Sie über den Header (Symbol neben der Suche) oder über den Menüpunkt "Bestellschein" im Händlerportal.
Einfach Artikelnummer eingeben (1) und die gewünschte Farbe (2), Größe und Menge (3) auswählen bzw. eingeben. Mit Klick auf „Auf Bestellschein setzen“ (4) landet der Artikel dann im Bestellschein.
Alle Artikel landen dann ganz einfach mit Klick auf "Bestellschein in den Warenkorb überführen" (5) direkt in Ihrem Warenkorb.
Warenkorb und Bestellung
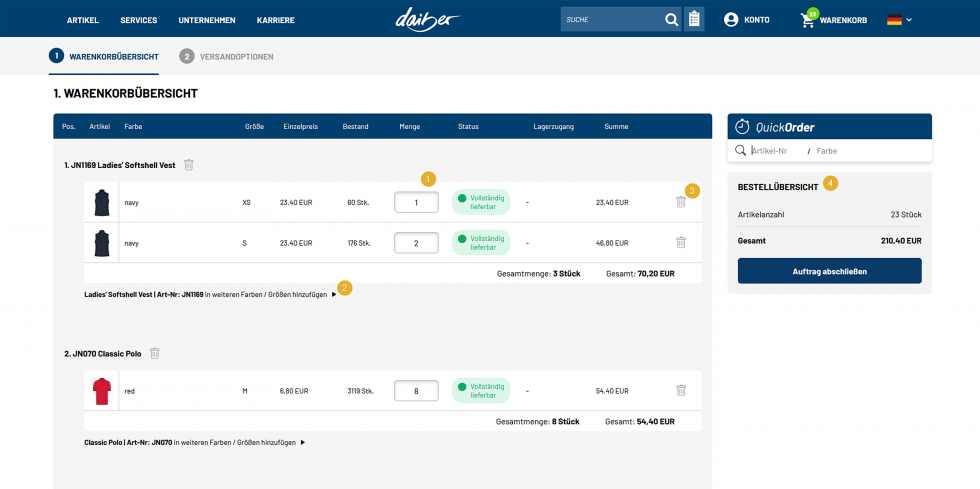
Mit einem Klick auf den Button Warenkorb erhalten Sie eine Übersicht über die Produkte, die sich in Ihrem Warenkorb befinden.
Hier können Sie Mengen anpassen (1) oder weitere Farben und Größen (2) ergänzen. Über das Mülleimer-Symbol (3) können Sie einzelne Warenkorb-Positionen wieder entfernen.
Rechts finden Sie die aktuelle Gesamtsumme Ihres Warenkorbs (4). Mit Klick auf den Button "Versandoptionen" oder "Auftrag abschließen" können Sie Einstellungen zum Versand vornehmen und den Bestellvorgang abschließen.
Artikel in Ihrem Warenkorb
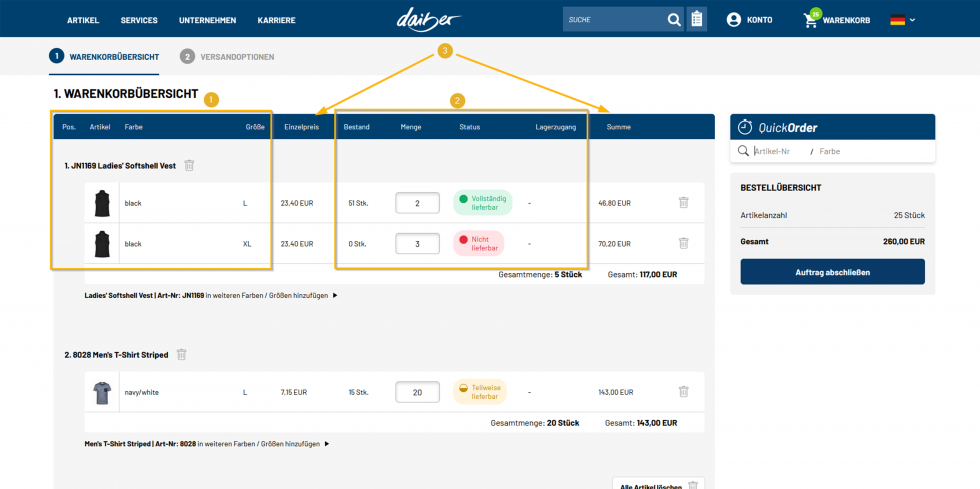
Von jeder Produktdetailseite gelangen Sie ganz einfach zu Ihrem Warenkorb
Bei der Befüllung Ihres Warenkorbes sind Sie sehr flexibel:
Sie können einen Artikel in der gewünschten Farbe, Größe und Menge über die Produktdetailseite oder auch über die Quickorder hinzufügen und später Farben, Größen oder Mengen im Warenkorb nochmals anpassen und ergänzen.
Sie sehen in Ihrem Warenkorb
- die ausgewählten Artikel in der jeweiligen Farbe und Größe (1),
- Auskunft zu aktuellem Bestand, Ihrer erfassten Menge, zugehörigem Status und erwartetetem Lagerzugang (falls verfügbar) (2),
- sowie Ihren Einkaufspreis je Stück und Gesamtpreis (3)
Sie können diesen Warenkorb entweder später weiter bearbeiten und ergänzen, oder direkt bestellen.
QuickOrder
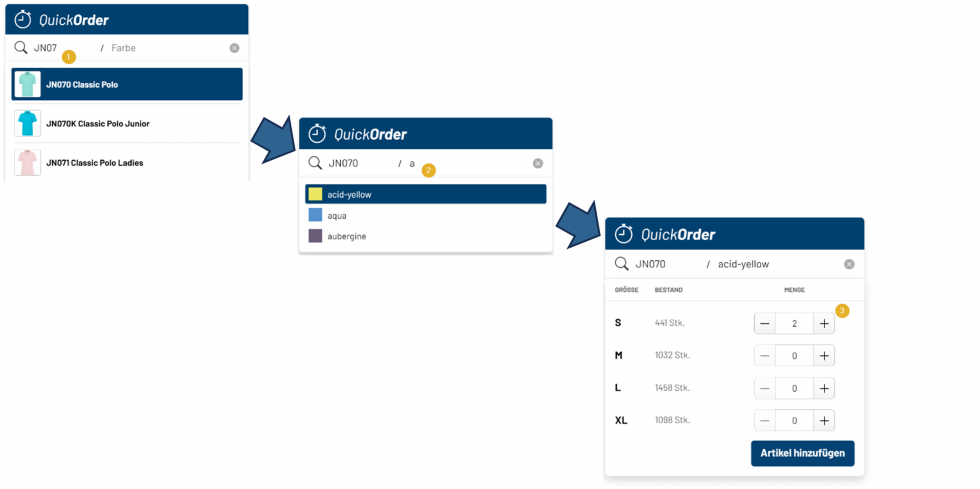
Artikel einfacher erfassen mit der QuickOrder
1. Nach Eingabe der ersten 3 Zeichen der Artikelnummer, werden Suchergebnisse angezeigt, die per Tastatur und Bestätigen über die Entertaste oder Maus gewählt werden können. Ist der Artikel gewählt, kann direkt die Farbe erfasst werden.
2. Es werden alle verfügbaren Farben angezeigt. Mit Eingabe der Farbe werden die gefundenen Farben angezeigt und können per Tastatur und Bestätigen über die Entertaste oder Maus gewählt werden. Ist die Farbe gewählt, werden alle verfügbaren Größen und Bestände angezeigt.
3. Mit der Pfeiltaste "Runter" oder Tabulatortaste auf Ihrer Tastatur können Sie zum Mengen-Eingabefeld der ersten Größe springen. Wenn sich der Cursor in einem der Mengen-Eingabefelder befindet, können Sie die Menge mit den Tasten "+" oder "-", den Pfeiltasten "Hoch" oder "Runter" ändern. Sie können die Menge auch direkt eingeben, z. B. "753". Verwenden Sie die Tabulatortaste, um zum nächsten Mengenfeld zu wechseln. Nachdem Sie mit Tabulator den Button "Artikel hinzufügen" am Ende markiert haben, können Sie mit der Eingabetaste alle Artikelmengen in der gewählten Größe und Farbe in den Warenkorb übertragen.
Warenkorbdetails

Versandoptionen
1. Versandart
Unter Versandart können Sie aus folgenden Varianten auswählen:
- Lagerbestellung: Die Ware wird an eine Lieferadresse, also an eine Ihrer Standard-Adressen versendet. Die Versandpapiere enthalten unseren Daiber-Briefkopf.
- Direktlieferung: Die Ware wird direkt an Ihren Kunden geliefert, d.h. für uns, dass die Ware mit neutralen Versandpapieren an eine Versandadresse geliefert wird.
- Abholung: Sie möchten die Ware selbst bei uns abholen? Das ist natürlich ebenfalls kein Problem.
2. Standardversand oder Expresslieferung
Wenn Sie es besonders eilig haben, können Sie bei Ihrer Onlinebestellung eine Expresslieferung veranlassen. Wählen Sie einfach „Expresslieferung“ aus und vergessen Sie bitte nicht die Kontaktdaten des Empfängers anzugeben.
3. Kommission
Ihr Warenkorb erhält von uns eine automatisierte Warenkorb-Nummer. Im Feld „Kommission“ können Sie dem Warenkorb aber noch selbst eine Benennung oder eine Nummer zuweisen.
4. Rechnungsadresse
Hier wird Ihre Rechnungsadresse angezeigt, wie sie bei uns im System hinterlegt ist. Wenn Sie daran etwas ändern möchten, wenden Sie sich bitte an Ihren zuständigen Ansprechpartner.
Bestellung abschließen
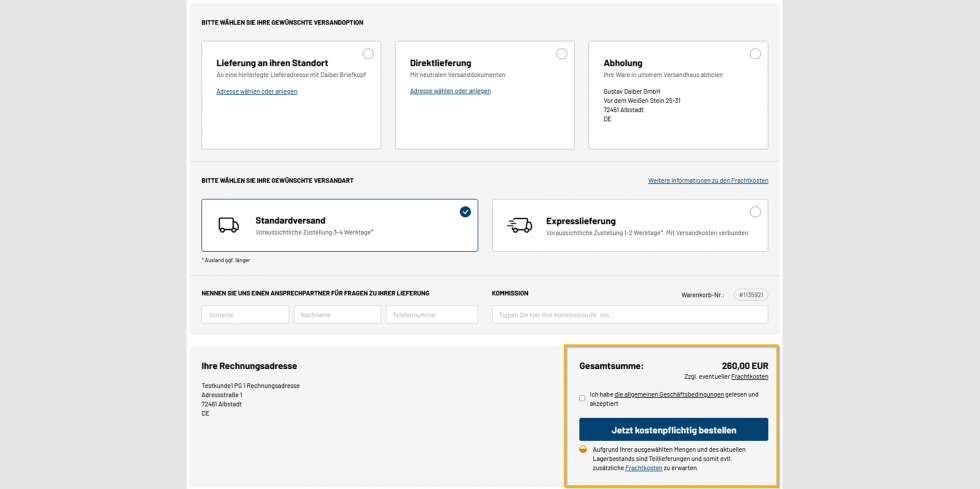
Bestellung abschließen
Sollten Sie mit Ihrem Warenkorb fertig sein, können Sie entweder direkt bestellen oder der Warenkorb bleibt für eine spätere, weitere Bearbeitung gespeichert.
Unterhalb des Buttons "Jetzt kostenpflichtig bestellen" überblicken Sie den Status zur Verfügbarkeit der gesamten Bestellung.
Um die Bestellung abzuschließen, müssen Sie unsere AGB akzeptieren und danach auf „Jetzt kostenpflichtig bestellen“ klicken.
Ihr Konto/ Händlerportal
Klicken Sie in der oberen Menüleiste auf „Konto“, um Ihre Aufträge, persönliche Daten und weiteren Services zu verwalten. Die Menüleiste links kann über Klick auf << ein-/ausgeklappt werden.
1. Dashboard – unser „schwarzes Brett“. Hier kommen Sie direkt in Ihre offenen Aufträge und finden neben der für Sie reservierten nächsten Lieferung (falls verfügbar) weitere, aktuelle Informationen.
2. Auftragsverwaltung – Übersicht und Verwaltung Ihrer Bestellungen (mit dem Recht "ADMIN" aller Bestellungen des Unternehmens).
3. Nächste Lieferungen – Hier können Sie die für Sie reservierten nächsten Lieferungen einsehen. Über „Details“ gelangen Sie direkt zum jeweiligen Auftrag.
4. Lieferübersicht – Übersicht und Exportmöglichkeiten Ihrer Lieferungen nach Lieferdatum.
5. Lieferardressen – Verwaltung Ihrer Adressen für Lagerbestellungen.
6. Rechnungsadressen – Hier wird Ihre Rechnungsadresse angezeigt, wie sie bei uns im System hinterlegt ist. Wenn Sie daran etwas ändern möchten, wenden Sie sich bitte an Ihren zuständigen Ansprechpartner.
7. Versandadressen – Verwaltung von Adressen für Direktlieferungen.
8. Retouren – Übersicht Ihrer Rücksendungen.
9. Sachbearbeiter – Verwaltung Ihrer Mitarbeiter (nur mit dem Recht „ADMIN“).
10. Promoseiten – Richten Sie Ihre ganz persönliche Webseite mit allen Daiber-Produkten und Ihrem Logo und Impressum ein. Nutzen Sie den Bestellschein für z.B. größere Projekte und erfassen Sie die Artikel für eine spätere Überführung in den Warenkorb.
11. Bestellschein – Nutzen Sie den Bestellschein für z.B. größere Projekte und erfassen Sie die Artikel für eine spätere Überführung in den Warenkorb.
12. Support – Sie benötigen Hilfe? Hier finden Sie die entsprechenden Kontaktdaten.
Auftragsverwaltung
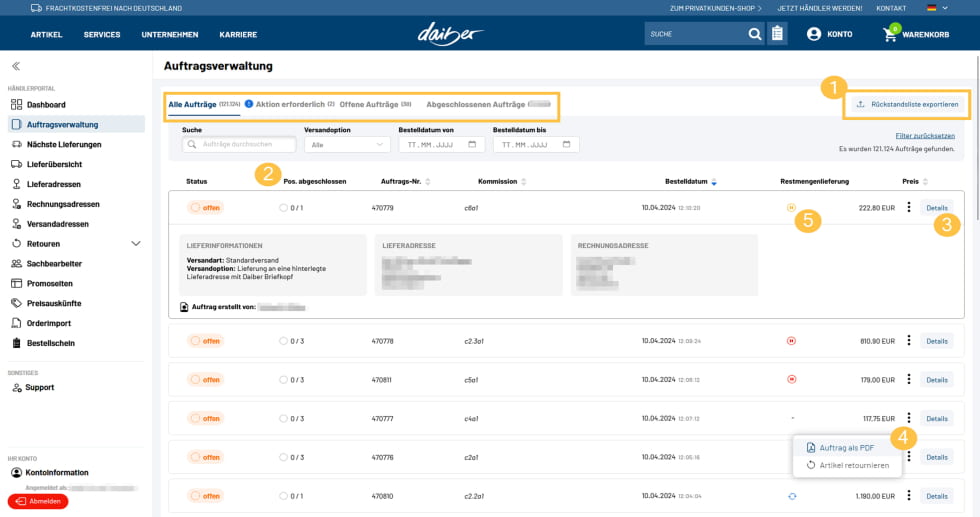
In der Auftragsverwaltung sieht der „ADMIN“ alle Aufträge seines Unternehmens, der Mitarbeiter mit dem Recht „EINKAUF“ nur seine erfassten Aufträge.
Alle Aufträge – Auflistung aller Aufträge.
Aktion erforderlich – hier finden Sie alle Aufträge, bei denen die volle Restmenge des Auftrags lieferbar und Ihre manuelle Freigabe erforderlich ist. Entsprechende Aufträge sind in der Übersicht mit einem (!) gekennzeichnet.
Offene Aufträge – ist mindestens eine Position des Auftrags offen oder in Bearbeitung, finden Sie hier den zugehörigen Auftrag.
Abgeschlossene Aufträge – sind in einem Auftrag keine Positionen mehr offen und damit versendet oder storniert, gilt der Auftrag als abgeschlossen und ist hier zu finden.
Über „Rückstandsliste exportieren“ (1) können alle offenen Positionen Ihrer Webshop-Aufträge als csv exportiert werden. In der Übersicht ist über die Spalte „Pos. abgeschlossen“ (2) einsehbar, wieviele Positionen des Auftrags abgeschlossen sind.
Um die Auftragsdetails aufzurufen, wählen Sie „Details“ (3) zum entsprechenden Auftrag. Über die 3 Punkte (4) links neben „Details“ können Sie weitere Optionen zum Auftrag einsehen. Mit Klick auf den Auftrag, wird dieser ausgeklappt, zeigt weitere Auftragsinformationen und kann über einen weiteren Klick wieder eingeklappt werden.
Das Icon unter „Restmengenlieferung“ (5) zeigt, ob die Restmengen automatisiert oder nur mit Ihrer Freigabe versendet werden. Wird kein Icon angezeigt, enthält der Auftrag keine offenen Positionen.
Nächste Lieferungen
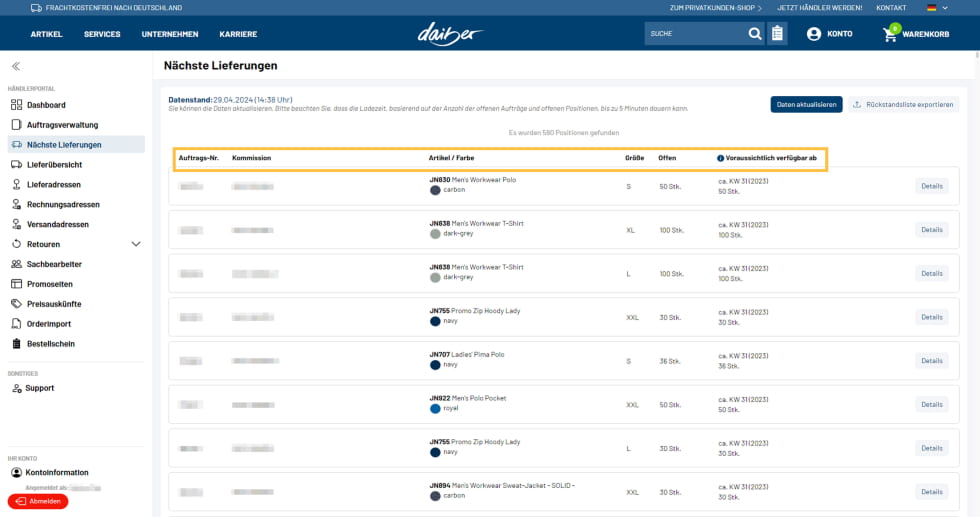
Werden die Restmengen eines Auftrags automatisiert versendet, finden Sie hier das voraussichtliche Lieferdatum. Dieses zeigt an, wann die Ware bei uns im Lager eintrifft. Ab diesem Zeitpunkt wird die Ware für Sie aufbereitet und versendet.
Zur jeweiligen Position wird die Auftrags-Nr. und Ihre Kommission angezeigt, falls verfügbar. Über „Rückstandsliste exportieren“ können alle offenen Positionen Ihrer Webshop-Aufträge als csv exportiert werden.
Auftragsdetail und weitere Funktionen
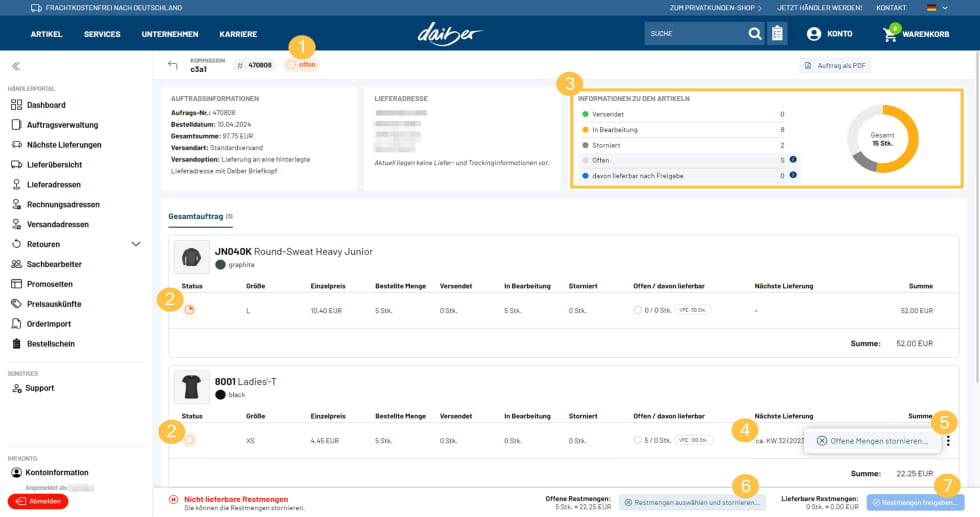
Werden die Restmengen nicht automatisiert versendet, kann die hierfür notwendige Freigabe von Ihnen im Auftragsdetail erteilt werden. Ob die Restmengenlieferung automatisiert erfolgt oder nicht, können Sie im Menü „Auftragsverwaltung“ einsehen (Icon in Spalte „Restmengenlieferung“ bei jeweiligem Auftrag). Wird kein Icon angezeigt, besitzt der Auftrag keine offenen Mengen, die Sie freigeben oder stornieren können.
Im Auftragsdetail kann der Auftragsstatus (1), sowie der Status der einzelnen Positionen (2) (weitere Information über Moueseover) eingesehen werden.
Die Übersicht „Informationen zu den Artikeln“ (3) zeigt an, welche Stückzahl der bestellten Menge versendet, in Bearbeitung (das bedeutet die Artikel werden bei uns für Sie zum Versand vorbereitet), storniert, offen und davon lieferbar sind.
Die Angabe unter „Nächste Lieferung“ (4) zeigt an, wann der nächste Zulauf der Ware erwartet wird. Im Fall der automatischen Restmengenlieferung wird die Ware für Sie reserviert und versendet und eine manuelle Freigabe ist nicht notwendig.
Im Auftragsdetail ist die Stornierung einzelner offener Positionen (5) oder aller offenen Mengen des Auftrags (6) möglich.
Ist eine manuelle Freigabe notwendig, können Sie diese für die verfügbaren Mengen der offenen Positionen über „Restmengen freigeben…“ (7) vornehmen.
Ihre Rückstandsliste
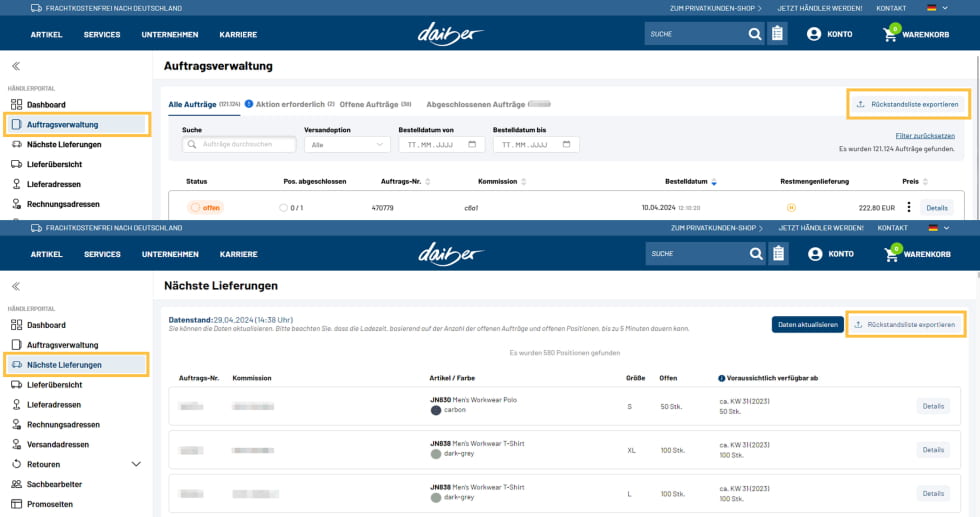
Im Menü „ Auftragsverwaltung“ und „Nächste Lieferungen“ können Sie jederzeit über „Rückstandsliste exportieren“ alle offenen Positionen und Mengen als csv exportieren.
Mit Webrecht EINKAUF sehen Sie nur die offenen Positionen zu Ihren getätigten Webshopaufträgen. Mit Webrecht ADMIN werden alle offenen Positionen zu allen Webshhopaufträgen Ihres Unternehmens aufgelistet. Der Rückstandsliste können folgende Informationen entnommen werden.
Auftragsdetails – dazu gehören AuftragsNr, Bestelldatum, Kommission, …
Artikel – zu jedem Artikel wird Farbe, Größe, sowie ERP-SKU-ID und Auslaufinformation (Inhalt 1= Auslauf) aufgeführt
Restmengenlieferung – diese Spalte zeigt an, ob die Restmengen zu einem Auftrag automatisiert oder erst nach Ihrer manuellen Freigabe versendet werden
Menge und voraussichtl. Lieferdatum der automatischen Lieferung – werden die Restmengen automatisiert versendet, finden Sie hier weitere Informationen zu Lagerzugang. Die hier aufgeführten Mengen sind für Sie reserviert.
Weitere Zulaufinformationen – hier können weitere Lagerzugangsinformationen entnommen werden. Diese Ware ist nicht für Ihren Auftrag reserviert.
Lieferübersicht
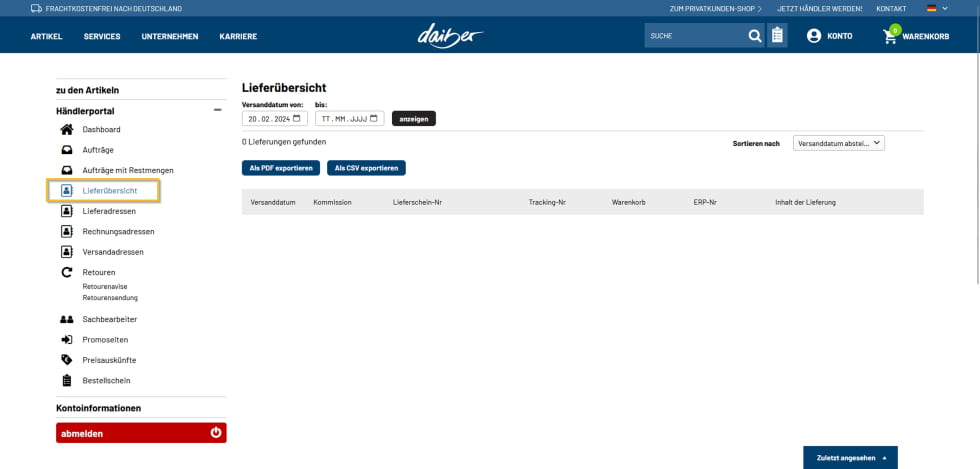
Alle Ihre Lagerbestellungen und Direktlieferungen für einen ausgewählten Zeitraum auf einen Blick bietet Ihnen die Lieferübersicht. Wenn gewünscht, können Sie die angezeigte Liste auch als PDF- oder csv-Datei exportieren.
Sie können mit Hilfe der Trackingnummer Ihre Sendung direkt über den Versanddienstleister verfolgen. Die in Ihrer „Lieferung“ hinterlegte Trackingnummer ist über einen Link direkt mit dem Versandportal des Frachtführers verbunden.
So bekommen Sie zu jeder Zeit alle Informationen zum geplanten Lieferzeitraum und können außerdem den aktuellen Status Ihrer Lieferung einsehen. Dies erleichtert Ihnen die Kommunikation mit Ihrem Kunden und vereinfacht Rückfragen zum Sendungsverlauf, da jede Station des Versandweges verfolgt werden kann.
Lieferadressen
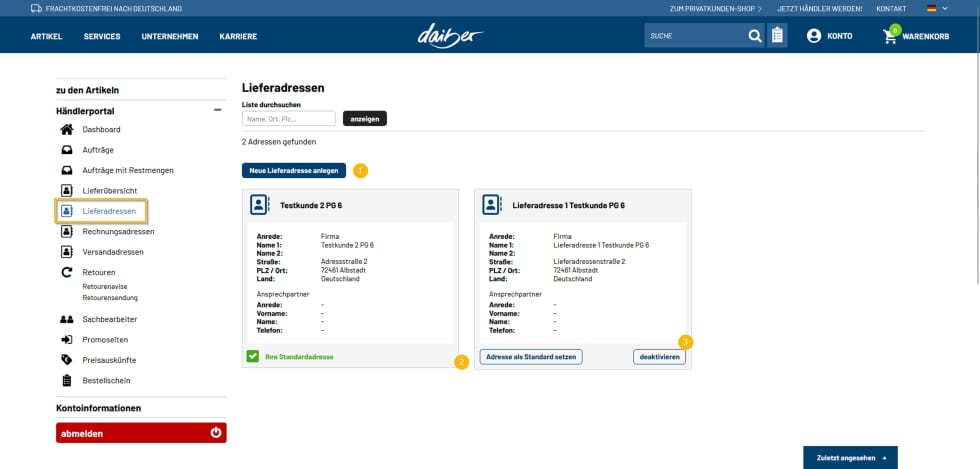
Unter Lieferadressen verwalten Sie Ihre Standard-Lieferadresse(n), welche für Lagerbestellungen genutzt werden.
Hier liefern wir mit einem Lieferschein mit Daiber-Briefkopf. Hinterlegen Sie z. B. die Adressen Ihrer Läger, Außendienst-Mitarbeiter, Vertriebsniederlassungen, Druckereien o. ä.
Um eine neue Lieferadresse anzulegen, klicken Sie einfach auf den Button „Neue Lieferadresse anlegen“ (1).
Wechseln Sie einfach Ihre Standard-Adresse, indem Sie eine neue Adresse als Standard setzen (2).
Wenn Sie eine Adresse zukünftig nicht mehr benötigen, können Sie Sie hier deaktivieren (3).
Lieferadressen können auch direkt aus einem Warenkorb ausgesucht oder angelegt werden.
Versandadressen
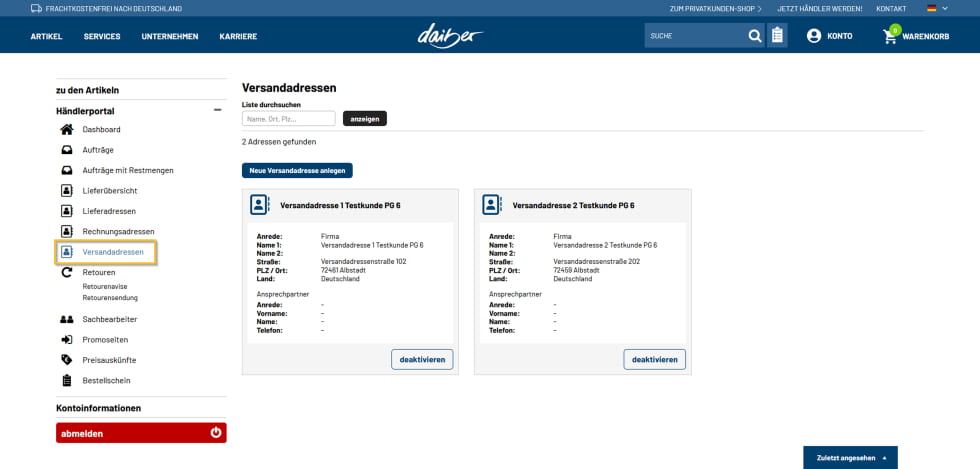
Unter Versandadresse können Sie die Adressen Ihrer Kunden verwalten, an welche Daiber eine Bestellung direkt liefern soll. Die Anlage und Pflege ist analog zu der Pflege von Lieferadressen, allerdings können hier zusätzlich noch die Kontaktdaten des Empfängers eingetragen werden.
Diese Sendungen werden von uns mit einem neutralen Lieferschein ohne Daiber-Logo aber in Ihrem Namen versendet.
Auch Versandadressen können direkt aus einem Warenkorb ausgesucht oder angelegt werden.
Sachbearbeiter/Rechtevergabe
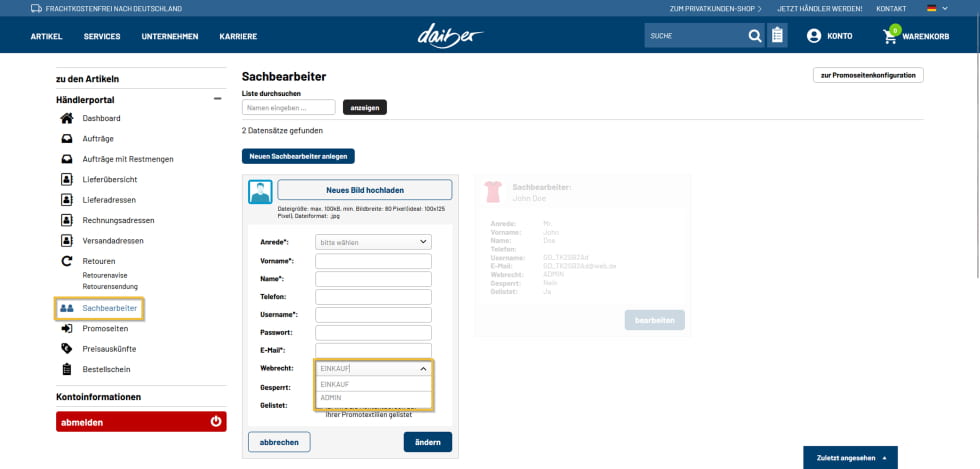
Unter Sachbearbeiter verwaltet ein Sachbearbeiter mit dem Recht „ADMIN“ die Mitarbeiter des Unternehmens, die Zugang zur www.daiber.de haben sollen. Diese benötigen aufgrund von datenschutzrechtlichen Bestimmungen persönliche Zugangsdaten.
Wenn Sie eine eigene Promoseite erstellt haben, können Sie hier den Sachbearbeiter über die Checkbox „Gelistet“ zur Anzeige auf Ihrer persönlichen Promoseite freigeben.
Es werden zwei Typen von Web-Rechten für Sachbearbeiter unterschieden:
- „ADMIN“
Diese Mitarbeiter sehen alle Warenkörbe des Unternehmens und können weitere Kontaktpersonen anlegen.
Es kann beliebig viele Mitarbeiter mit dem Recht „ADMIN“ geben, allerdings mindestens einen.
- „EINKAUF“
Diese Mitarbeiter sehen nur die von ihnen selbst erstellten Warenkörbe und können keine weiteren Kontaktpersonen anlegen.
Bitte konfigurieren Sie die Rechte nach Ihren persönlichen Unternehmensbedürfnissen. Verlässt ein Mitarbeiter das Unternehmen, so muss ein Admin den Zugang sofort deaktivieren, um einem evtl. Missbrauch vorzubeugen, indem er einen Haken bei „gesperrt“ im Konto des jeweiligen Sachbearbeiters setzt.
Promoseiten - Schritt für Schritt zu Ihrer persönlichen Webseite
Die Produktwelt von James & Nicholson und Myrtle Beach auf Ihrer ganz persönlichen Website – immer aktuell mit dem von Ihnen gewählten Industriepreis und allen Katalogen!
In 6 Schritten fertig – Einloggen mit Webrecht ADMIN und los geht’s!
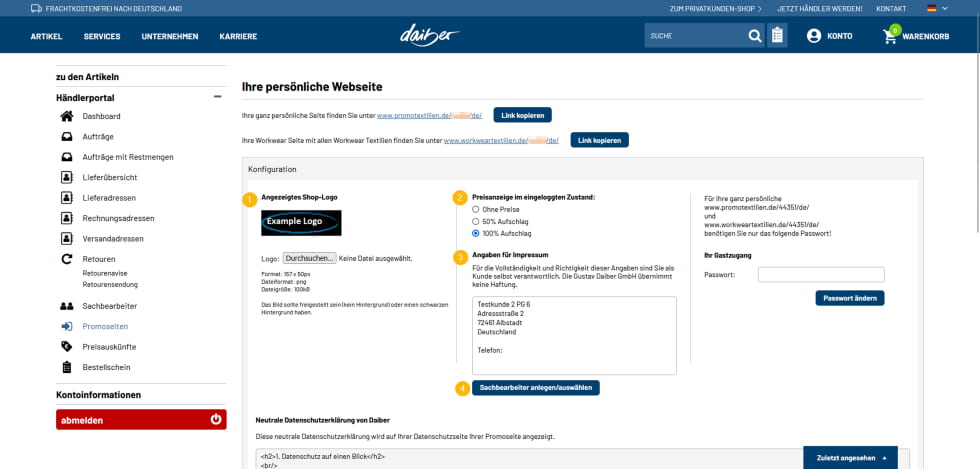
1. Laden Sie Ihr persönliches Logo hoch, welches zukünftig auf Ihrer Seite angezeigt werden soll.
WICHTIG: Es kann nur eine Datei mit den folgenden Eigenschaften angezeigt werden:
- Datei-Format: PNG
- maximale Dateigröße: 100 kB
- Auflösung: 72 dpi
- Bildgröße: 157 x 50 Pixel
2. Wählen Sie selbst, welchen Preis Ihre Kunden nach dem Login mit dem Passwort für Gäste sehen:
Aufschlag 50 % oder 100 % auf die erste Preisstaffel oder alternativ keine Preisanzeige, ganz nach Ihrem Bedarf.
3. Geben Sie die Informationen für Ihr Impressum ein.
4. Aus Ihren selbst angelegten Sachbearbeitern können Sie nun diejenigen auswählen, die als Kundenkontakt auf der personalisierten Webseite angezeigt werden sollen. Unter "Sachbearbeiter bearbeiten" können Sie - und das ist ein besonderes Plus - ein Foto Ihres Mitarbeiters hochladen, das dann unter Kontakt auf der personalisierten Webseite zusammen mit Namen, Telefonnummer und E-Mail-Adresse erscheint. Wird kein Ansprechpartner ausgewählt, so wird in der Navigation der personalisierten Seite auch der Button Kontakt dynamisch ausgeblendet.
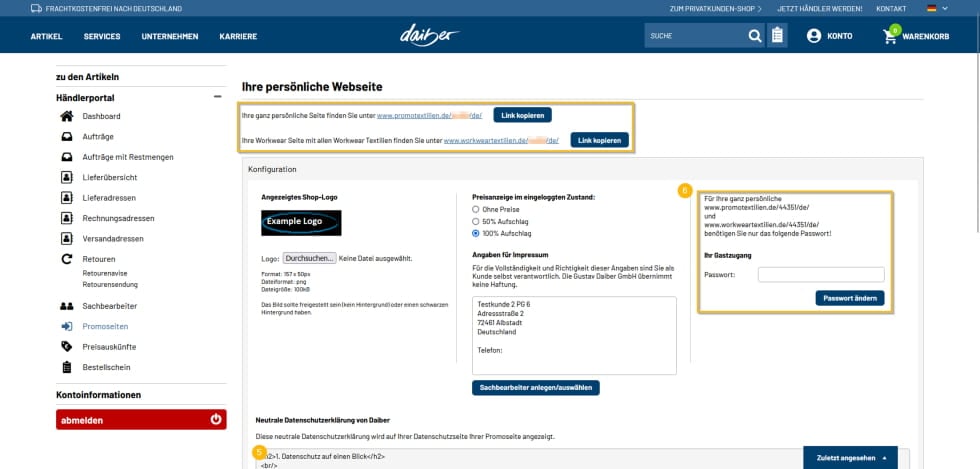
5. Ergänzen Sie unsere neutrale Datenschutzerklärung mit eigenen Angaben.
Diese werden später unterhalb des vorgegebenen Textes angezeigt.
6. Gastzugang
Mit dem Gastzugang, der für alle Ihre Kunden identisch ist, erlauben Sie Ihren Kunden, sich neben den Lagerbeständen auch die Preise, die Sie ausgewählt haben, einzusehen.
Ein weiteres Plus: auf der personalisierten Webseite benötigt Ihr Kunde nur noch das Passwort, um sich einzuloggen.
Das Passwort können Sie frei bestimmen und anschließend an Ihre Kunden kommunizieren.
Unter der oben angezeigten URL ist Ihre persönliche Webseite nun für Ihre Kunden erreichbar.