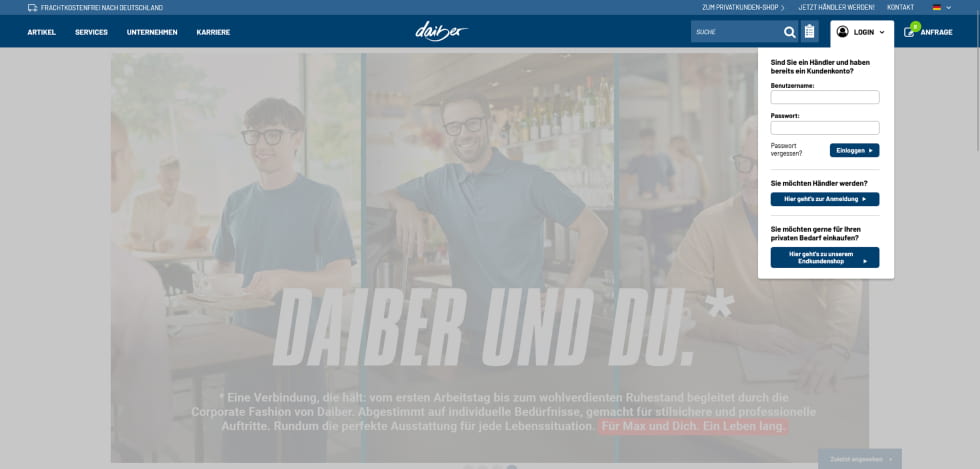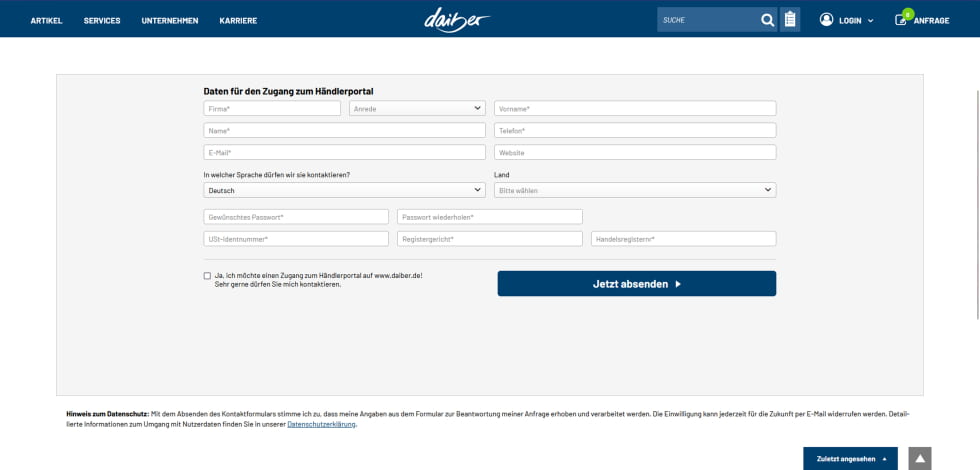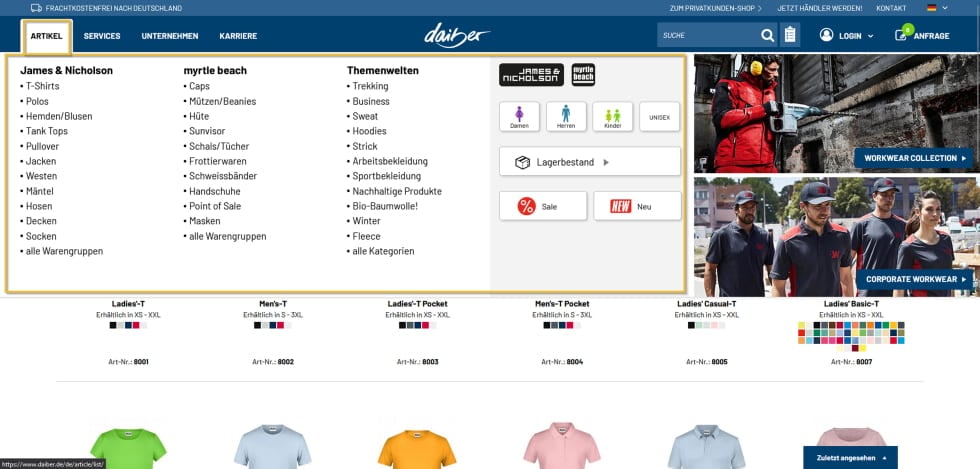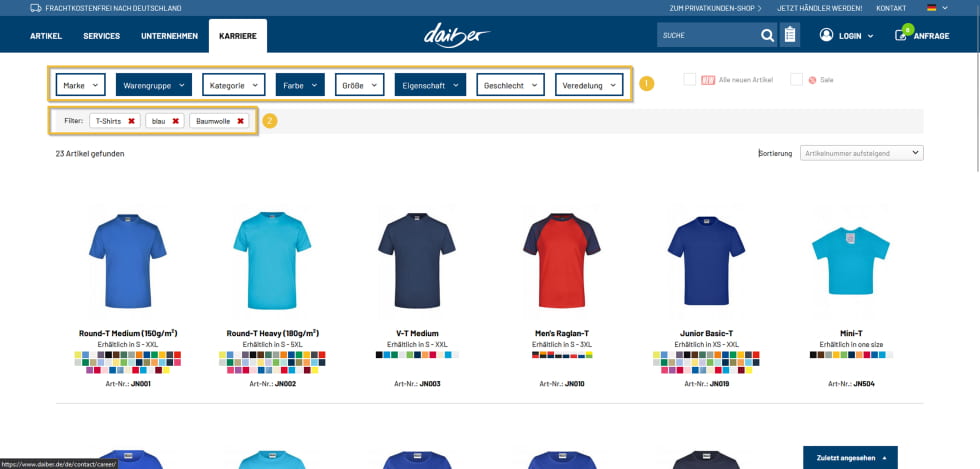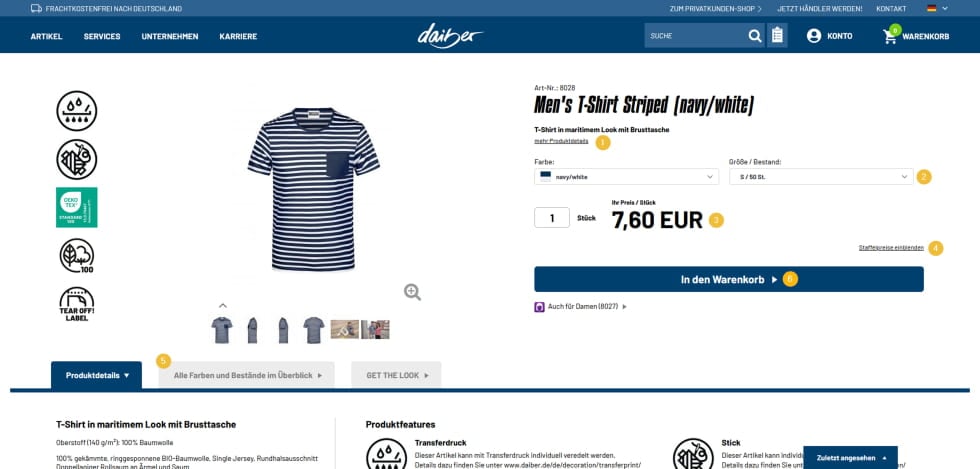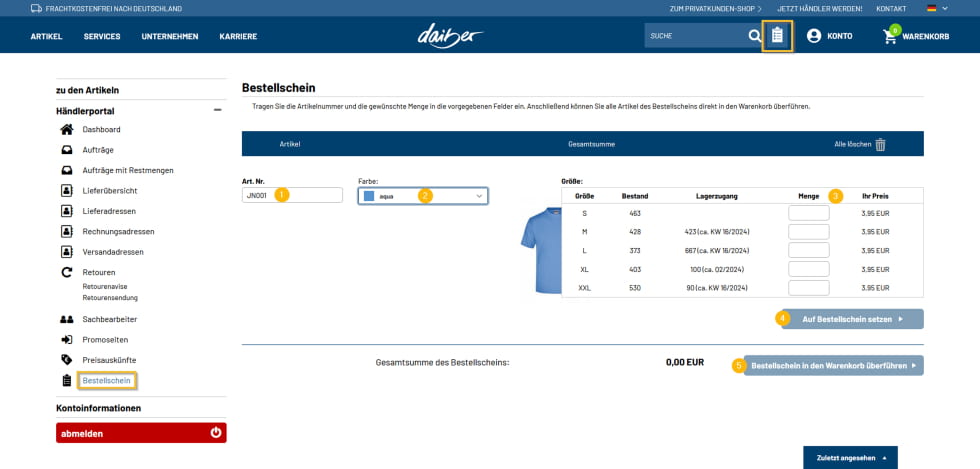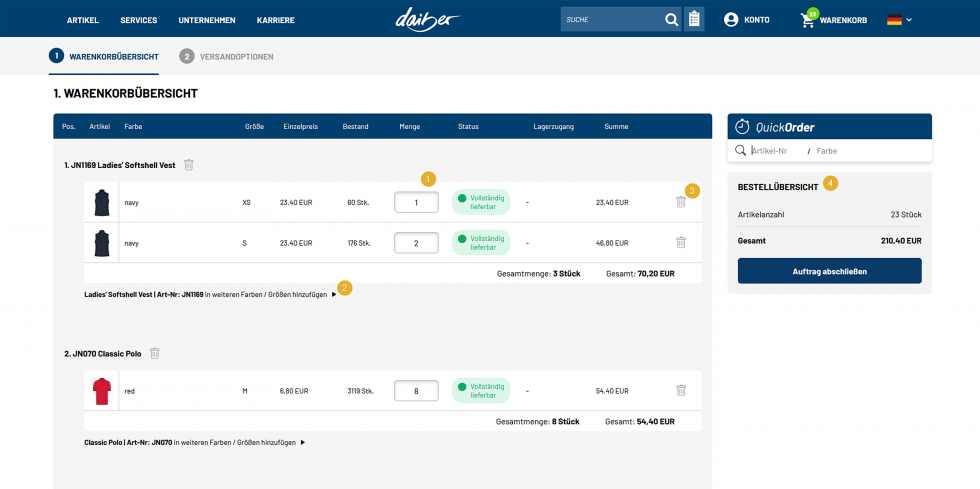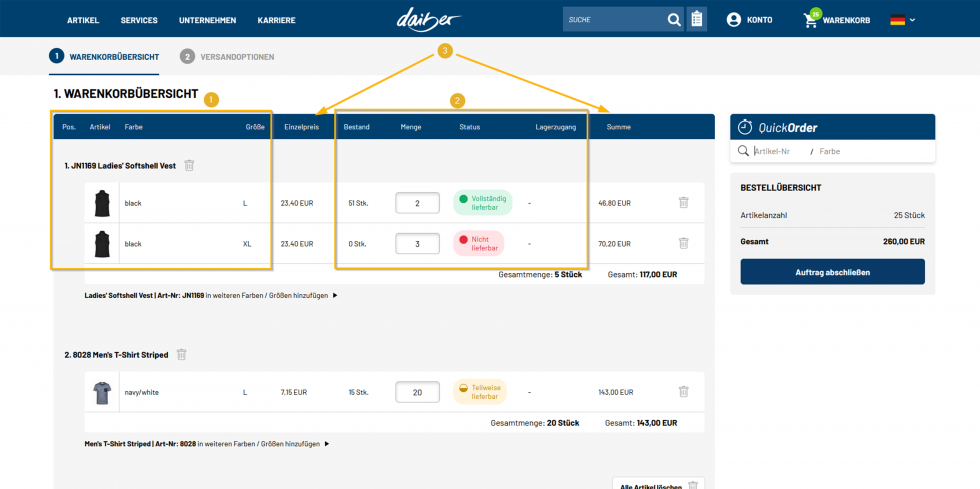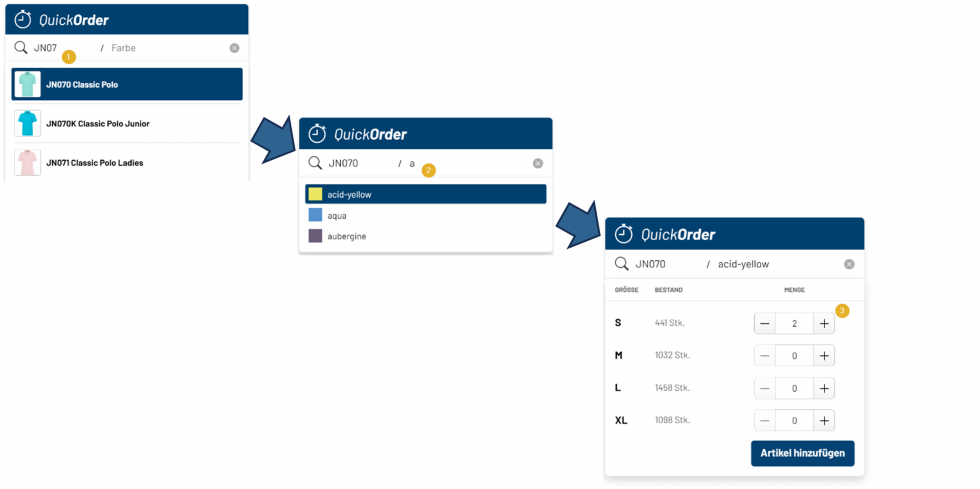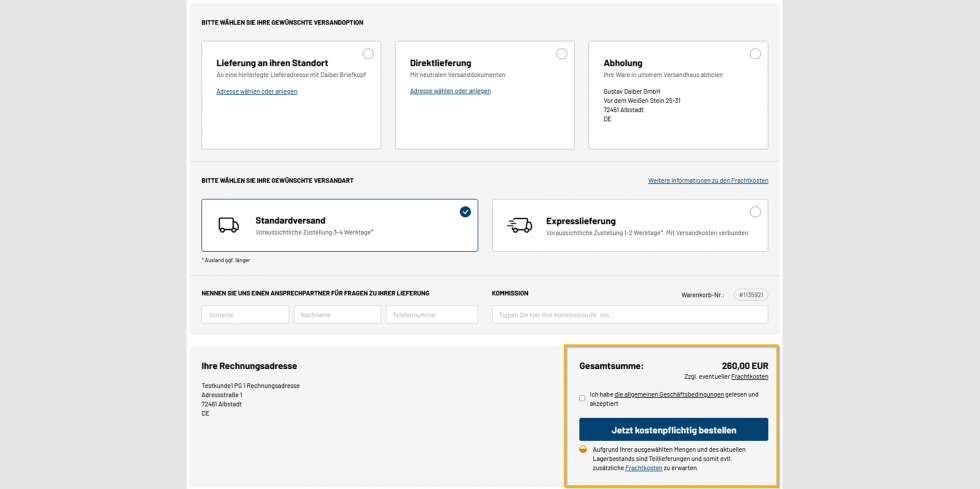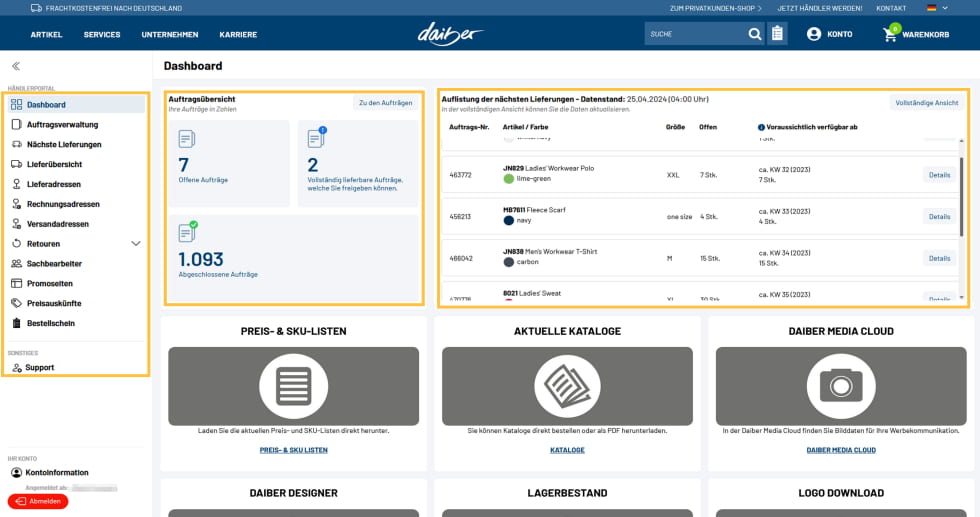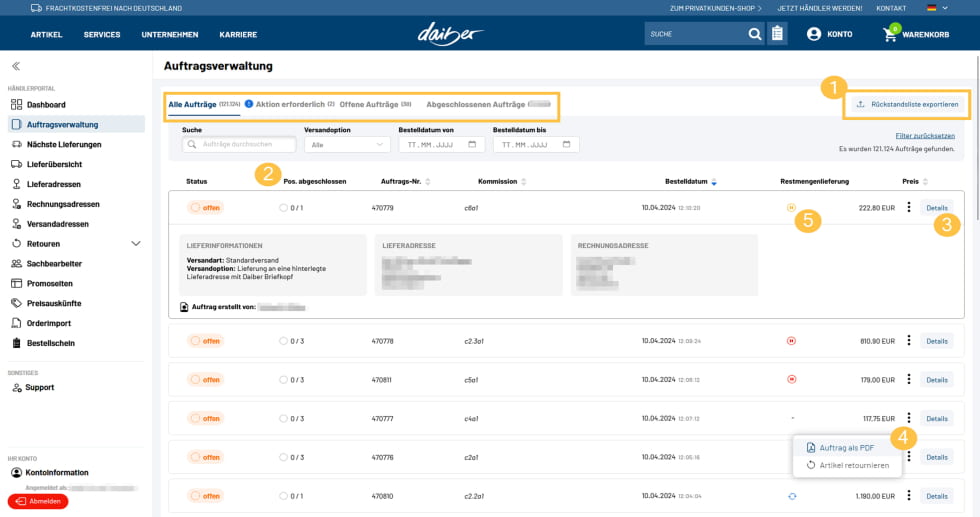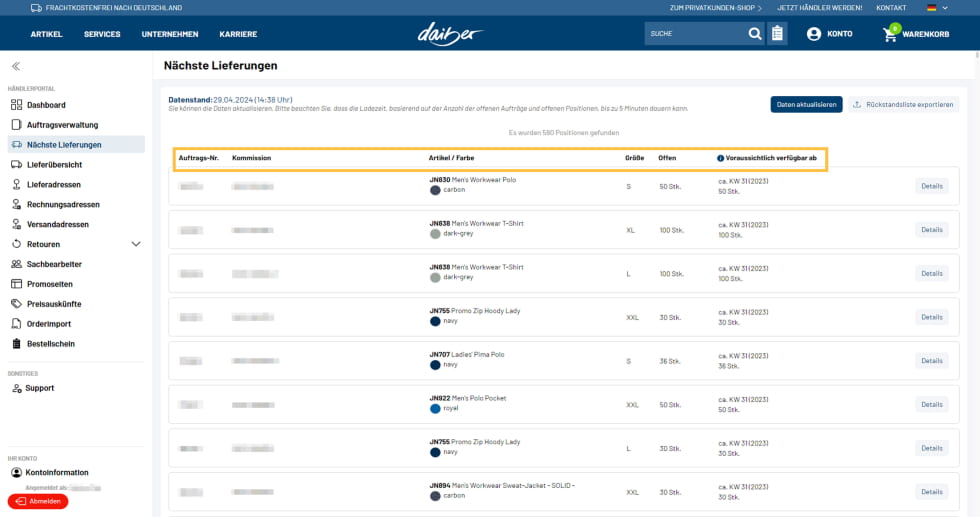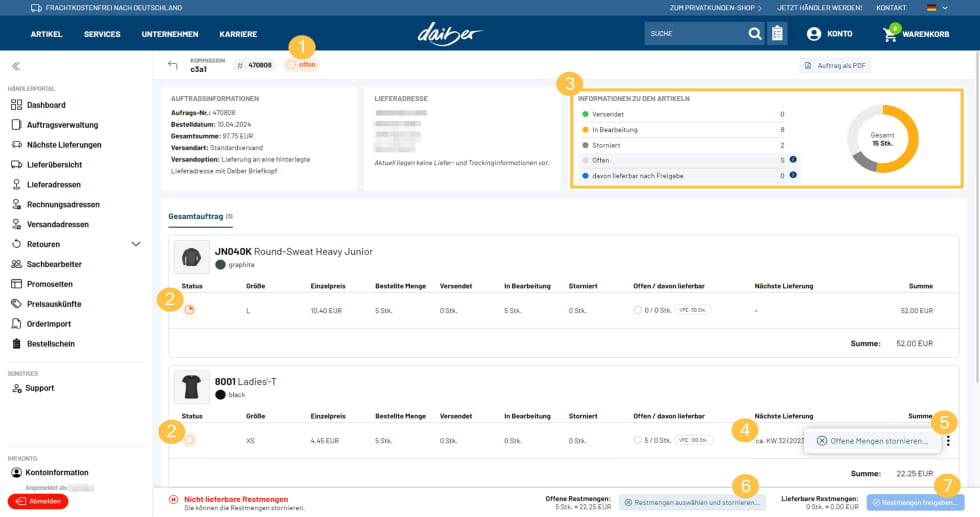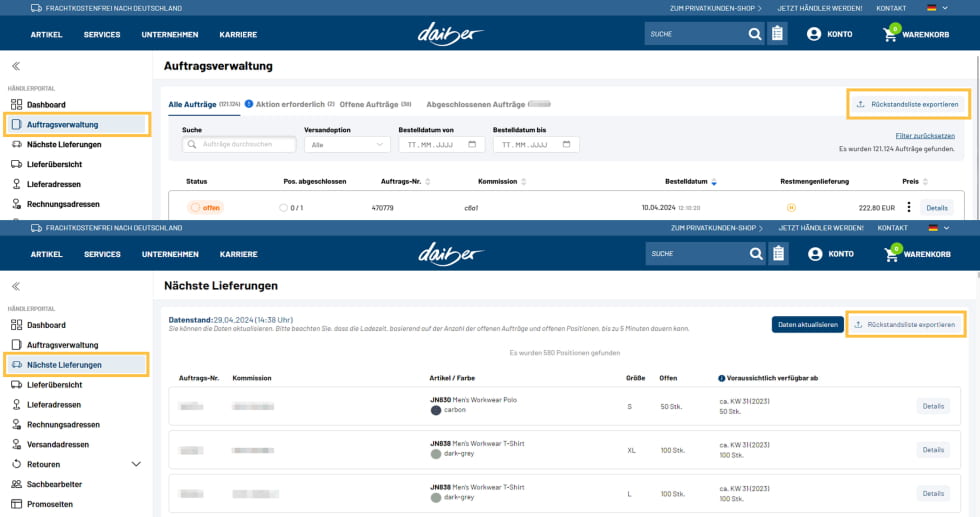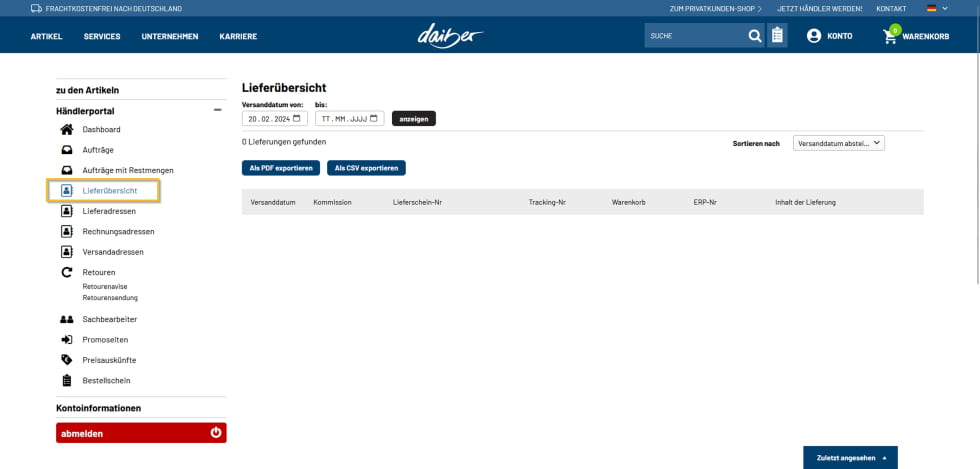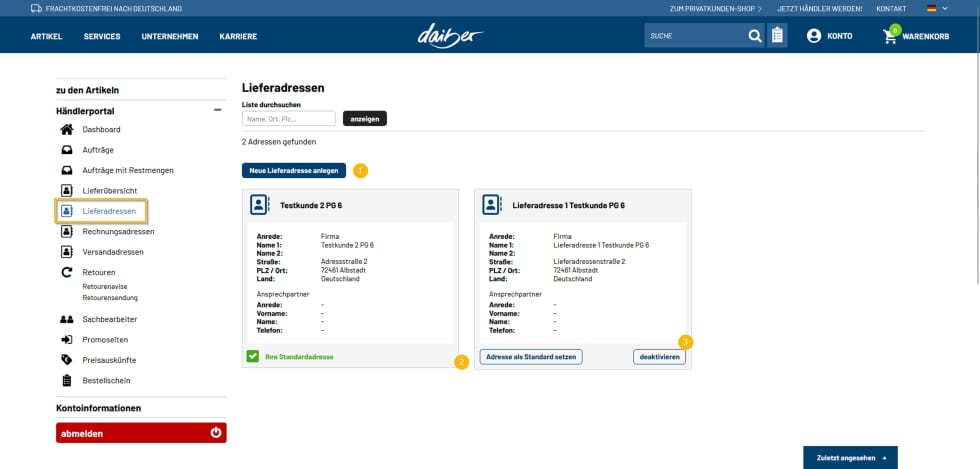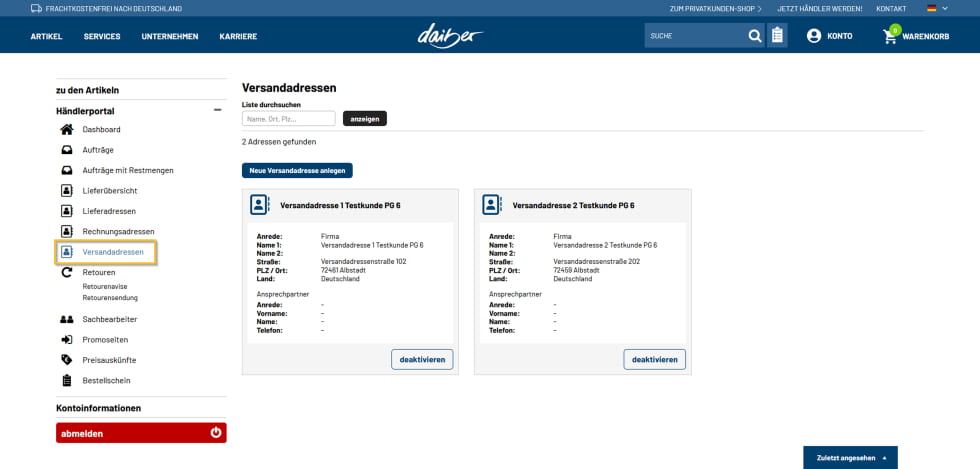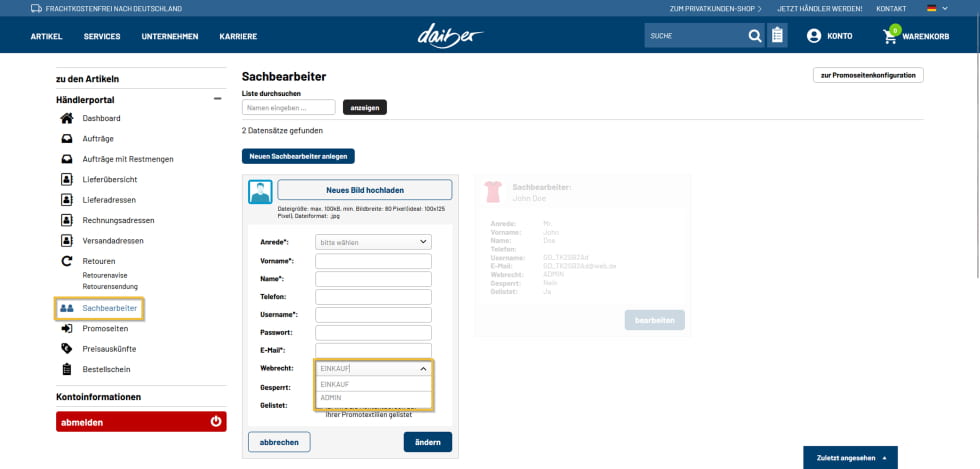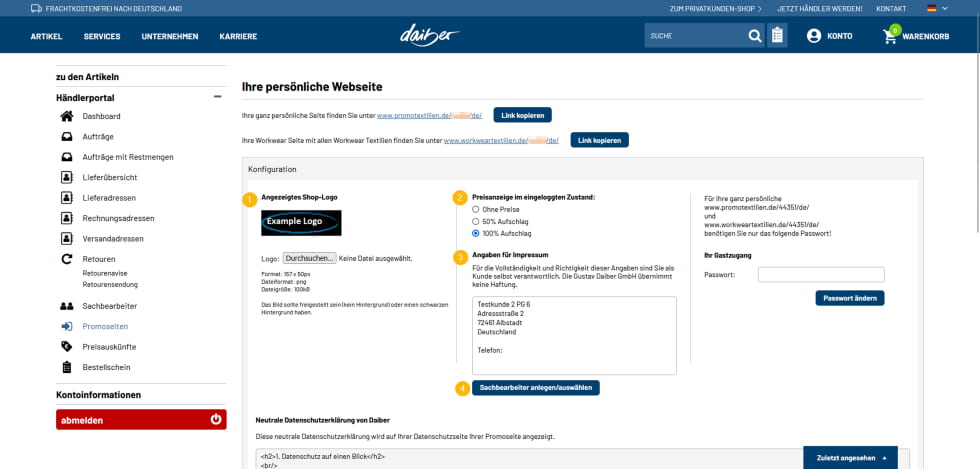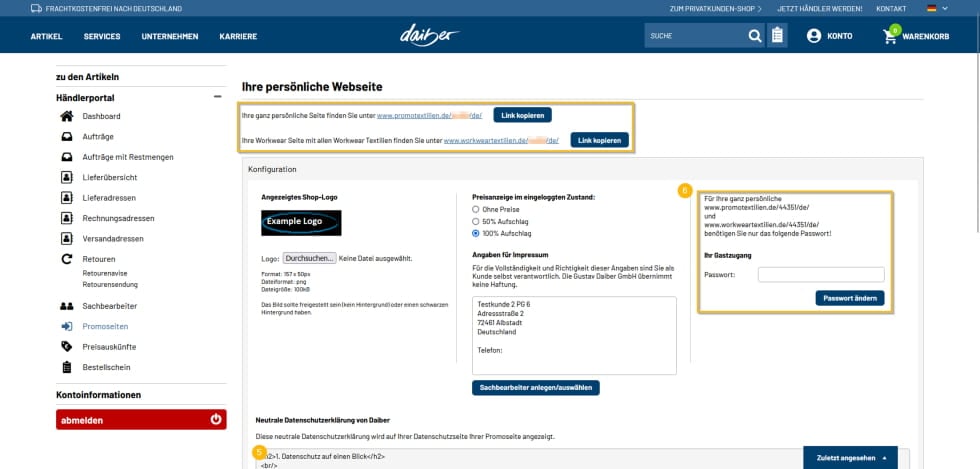Herzlich Willkommen in der Daiber-Online-Welt!
Bitte beachten Sie: Diese Seite befindet sich derzeit im Aufbau und wird in Kürze aktualisiert!
Viel Spaß beim Entdecken der neuen www.daiber.de.
Optimiert für Ihre Endgeräte: Shoppen Sie mit Tablet oder Desktop. Unser Webshop unterstützt alle Geräte und Betriebssysteme.
Hier finden Sie detaillierte Informationen zu folgenden Themen:
Ihr Konto / Händlerportal
Klicken Sie in der oberen Menüleiste auf „Konto“, um Ihre Aufträge, persönliche Daten und weiteren Services zu verwalten. Die Menüleiste links kann über Klick auf << ein-/ausgeklappt werden.
1. Dashboard – unser „schwarzes Brett“. Hier kommen Sie direkt in Ihre offenen Aufträge und finden neben der für Sie reservierten nächsten Lieferung (falls verfügbar) weitere, aktuelle Informationen.
2. Auftragsverwaltung – Übersicht und Verwaltung Ihrer Bestellungen (mit dem Recht "ADMIN" aller Bestellungen des Unternehmens).
3. Nächste Lieferungen – Hier können Sie die für Sie reservierten nächsten Lieferungen einsehen. Über „Details“ gelangen Sie direkt zum jeweiligen Auftrag.
4. Lieferübersicht – Übersicht und Exportmöglichkeiten Ihrer Lieferungen nach Lieferdatum.
5. Lieferardressen – Verwaltung Ihrer Adressen für Lagerbestellungen.
6. Rechnungsadressen – Hier wird Ihre Rechnungsadresse angezeigt, wie sie bei uns im System hinterlegt ist. Wenn Sie daran etwas ändern möchten, wenden Sie sich bitte an Ihren zuständigen Ansprechpartner.
7. Versandadressen – Verwaltung von Adressen für Direktlieferungen.
8. Retouren – Übersicht Ihrer Rücksendungen.
9. Sachbearbeiter – Verwaltung Ihrer Mitarbeiter (nur mit dem Recht „ADMIN“).
10. Promoseiten – Richten Sie Ihre ganz persönliche Webseite mit allen Daiber-Produkten und Ihrem Logo und Impressum ein. Nutzen Sie den Bestellschein für z.B. größere Projekte und erfassen Sie die Artikel für eine spätere Überführung in den Warenkorb.
11. Bestellschein – Nutzen Sie den Bestellschein für z.B. größere Projekte und erfassen Sie die Artikel für eine spätere Überführung in den Warenkorb.
12. Support – Sie benötigen Hilfe? Hier finden Sie die entsprechenden Kontaktdaten.