Welcome to the Daiber-Online-World!
Please note: This page is currently under construction and will be updated shortly!
Have fun discovering the new www.Daiber.de
Optimized for your mobile devices: Shop with your tablet or desktop device. The new daiber.de supports all devices and operating systems.
Here you will find detailed information on the following topics:
Login data
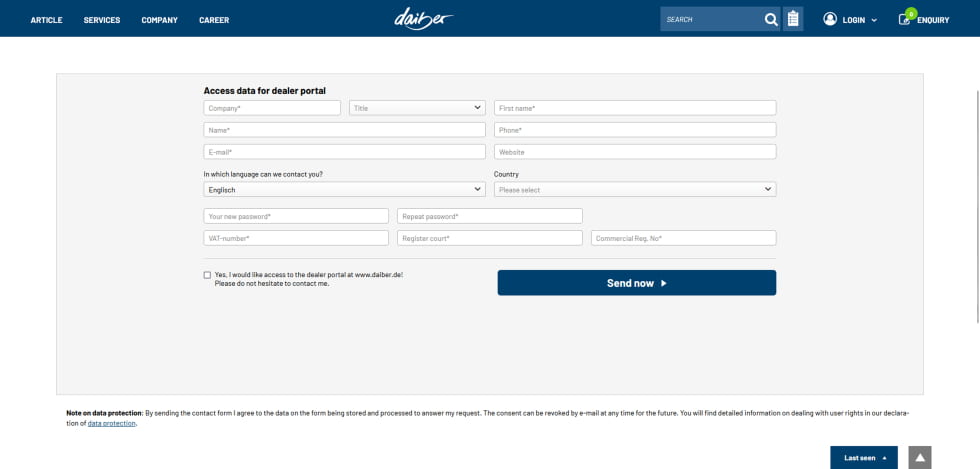
All the dealers listed with us have the possibility of receiving login data for the online portal.
If you have not yet received any login data from us, although you are already our customer, please get in touch with your contact person with Daiber. We will be pleased to send you your personal login data for daiber.de.
We will send you a user name and a password in two separate e-mails. Then you can immediately place your first online order.
If you would like to become customer at Daiber, please register direct here.
Login
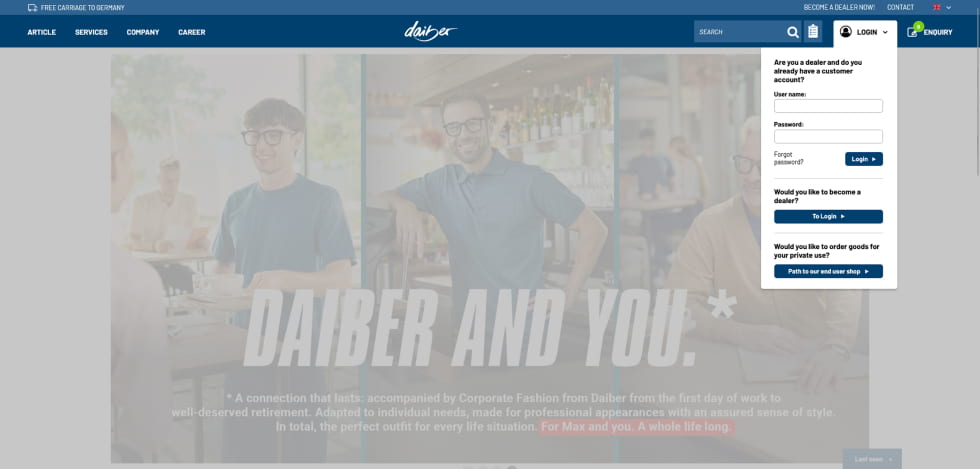
Login to the customer area
At the desktop, log in via the ‚Login‘ tab in the top menu. On mobile devices, follow the path via the menu ‚burger‘ to the button ‚log in now‘.
Password forgotten?
If you have forgotten your password, click on the ‚Password forgotten‘ function, enter your user name or e-mail address in the appropriate fields and click on ‘Request new password’.
After a few minutes you will receive an e-mail with a link to a protected page. On this page you have to enter the new password twice. The password length is at least eight characters.
Forgot your user name? If you have forgotten your user name, just get in touch your contact person. They will help you.
Daiber’s Product Diversity
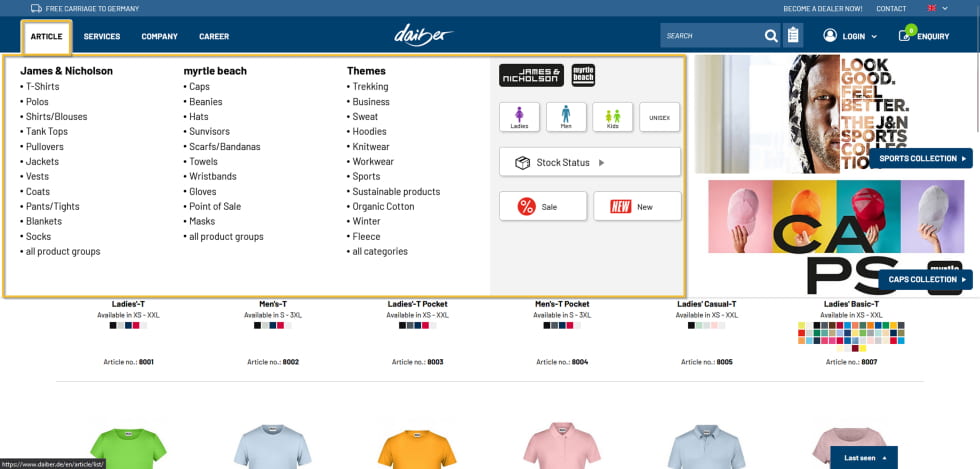
Move the mouse over ‘Products’ in the upper menu bar to get an overview of the categories of products in the menu. A ‘flyout-menu‘ opens , which allows you to quickly navigate to the requested categories of products or e.g. to our SALE articles.
With a click on the menu item ‚Products‘ you will get to the overview of all products.
On mobile devices, you can find the products under the menu (burger). Then click on the button ‘Products’. The overview of all products opens.
Products and Filters

In every article overview you will find the different filter options which will help you narrow down the search quickly and easily and find the requested product in a targeted manner.
1. There are the following filter options:
- Brand – Choose between our brands James & Nicholson und Myrtle Beach.
- Product group – Select one of our product groups.
- Category – Select a special category (e.g. Xmas).
- Colour – Filter specifically by the desired colour.
- Feature – Filter by special product features (e.g. UV-protection).
- Gender – Select the requested gender (e.g. ladies).
If you have selected one or more filters, only the available selection will be displayed in black in the other filter options.
2. Delete filters either by clicking on the small red cross or by deselecting them in the filter selection (remove tick).
Each search result has its specific link. Simply copy this link and e.g. send your pre-selection to your customers.
Product Details
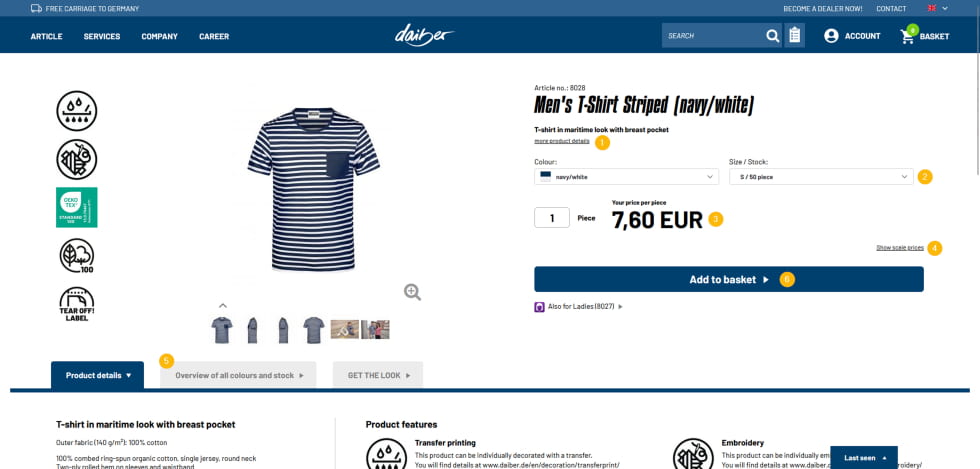
After clicking on an article, you will be taken to the product detail page. There you can see all the details and information about the product and you can select available colours or sizes.
1. If you click on ‘more product details’ under the article name with short description, you will find more information on the article (material composition, origin, etc.)
2. Select the colour and size you want.
3. When you are logged in, your purchase price will be displayed.
4. When you click on ‘show scale prices’, your graduated prices will be displayed.
5. Under ‘Overview of all colours and stock’ you can view all the colours of the article in all sizes with their current stock or inflow information and add this direct to your basket.
6. With a click on ‘Add to basket’ the current selection is transferred to the basket.
Order
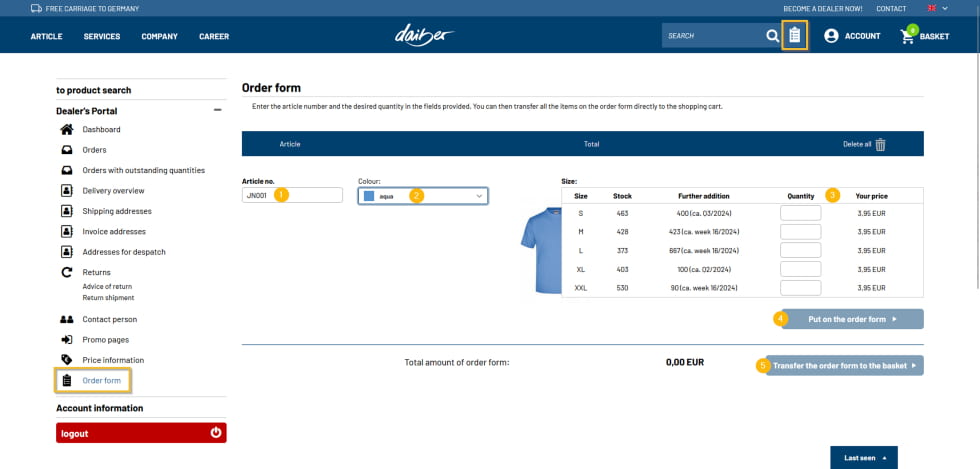
Do you know our article numbers well and you already know exactly which article in which sizes and colours you want?
Then use our order form. You can access the order form via the header (symbol next to the search) or via the menu item "Order form" in the retailer portal.
Simply enter the article number (1) and select or enter the desired colour (2), size and quantity (3). Click on "Place on order form" (4) to place the item on the order form.
All items are then simply placed in your shopping cart by clicking on "Transfer order form to shopping cart" (5).
Basket and Order
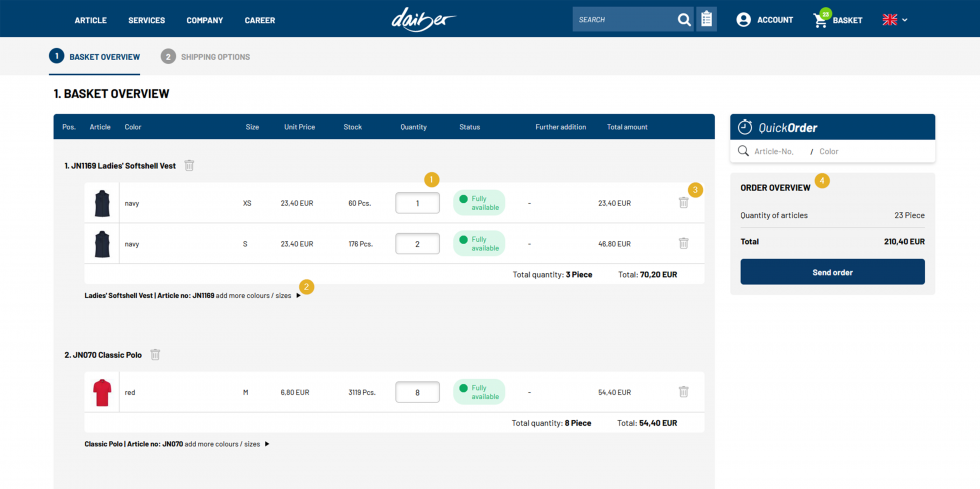
By clicking on the button ‚Basket‘, you will get an overview of the products that are in your basket.
Here you can adjust quantities (1) or add more colours and sizes (2). Via the trash icon (3) you can remove individual items from the basket.
On the right, you will see the total amount of your basket (4). By clicking on „Send order“ or „Shipping Options“ you can edit your shipping options and complete the ordering process.
Products in your Basket
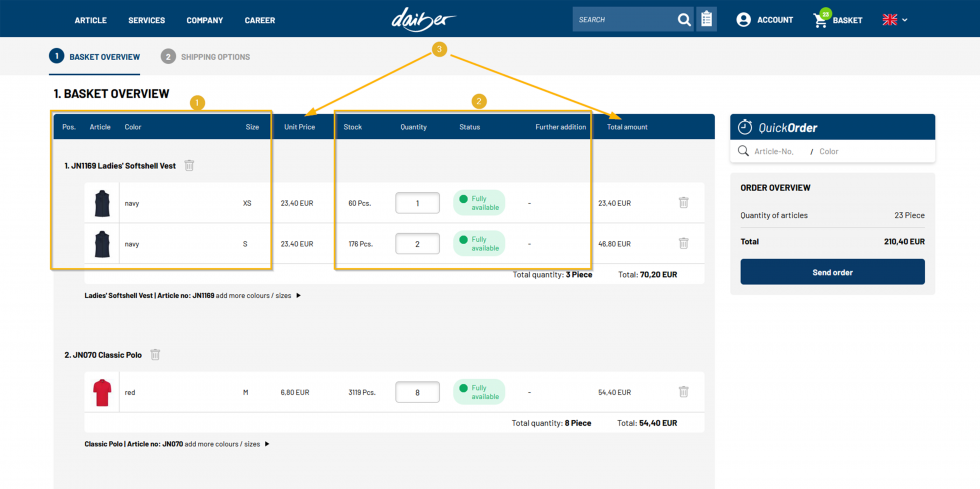
Products in your Basket
From each product page you will immediately be taken to your basket.
You are very flexible in adding products to your basket:
You can add an article in the requested colour, size and quantity via the product detail page or the quickfinder and later on you can adjust or complete colours, sizes or quantities in the basket.
In your basket you will see
- the selected articles in the chosen colours and sizes (1),
- information on the current stock, your desired quantity, the corresponding status and further stock intake (if available) (2),
- as well as your purchasing price per piece and the total price (3).
You have the option to save the basket or order directly.
QuickOrder
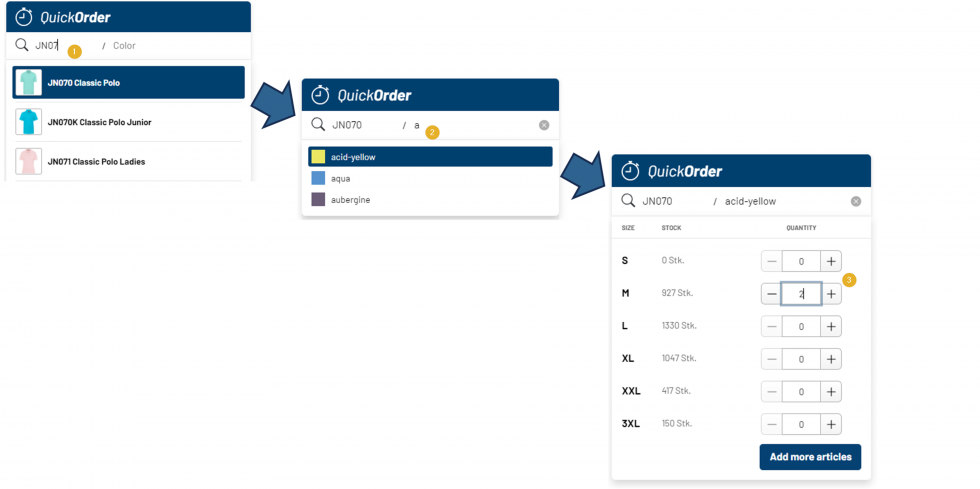
Add items to your shopping cart more easily with the QuickOrder
1. After entering the first 3 characters of the article number, the search results are displayed, which can be selected via keyboard and confirmed using the Enter key or mouse. Once the item has been selected, the color can be entered directly.
2. All available colors are displayed. When you enter the color, the colors found are displayed and can be selected using the keyboard and confirmed using the Enter key or mouse. Once the color is selected, all available sizes and stocks are displayed.
3. Use the Down arrow key or Tab key on your keyboard to jump to the quantity input field of the first size. When the cursor is in one of the quantity input fields, you can change the quantity using the "+" or "-" keys, the "Up" or "Down" arrow keys. You can also enter the quantity directly, e.g. E.g. "753". Use the Tab key to move to the next quantity field. After you have tabbed the "Add item" button at the end, you can use the Enter key to transfer all quantities of items in the selected size and color to the shopping cart.
Basket Details
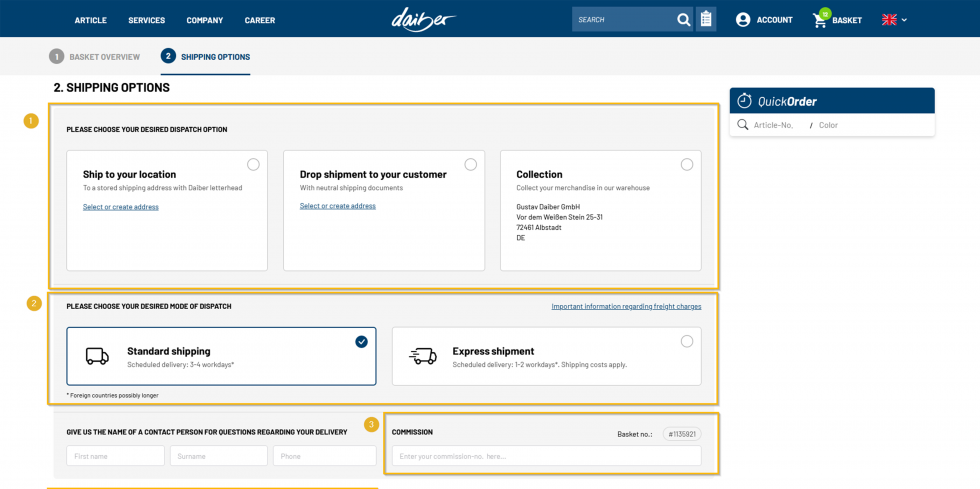
Shipping Options
1. Mode of dispatch
Under mode of dispatch you can choose between the following types:
- Ship to your location: The goods are sent to a shipping address, that is, to one of your standard addresses. The shipping documents are with our Daiber-letterhead.
- Drop Shipment to you customer: The goods are sent direct to your customer, in other words, the goods are sent to an address for dispatch with neutral shipping documents.
- Collection: You can also pick up the goods yourself from our company.
2. Express-Deliveries
If you need the goods very urgently, you can arrange for express delivery in your online order. Just select „Express shipment“ and do not forget to state the recipient’s contact data.
3. Commission
Your basket will be numbered automatically. In the field „Commission“ you can also assign a name or number to the basket.
4. Invoice Address
Here you will see your invoice address as stored in our system. If you want to alter it, please get in touch with your contact person.
Complete Order

Complete order
If you have finished your basket, you can either order direct or save the basket for further processing.
Below the button “Order now for a fee” you can see the status of the availability of the entire order.
To complete the order, our terms and conditions must be accepted. Then click on ‘Order for a fee now’ to place your order.
Dealer portal / customer account
Click on „Account“ in the top menu bar, to manage your baskets, orders, personal data and other services. The menu bar on the left can be collapsed/unfolded by clicking on <<.
1. Dashboard – our „bulletin board“. Here you can view your outstanding orders directly. Besides your next delivery (if available) you will find more latest information.
2. Order management – management of your baskets (all orders of your company with right ADMIN).
3. Next deliveries – Here you can view the next deliveries reserved for you. Via “Details” you can open the order.
4. Delivery overview – overview of your shipments and possibilities of exporting them by delivery date.
5. Shipping addresses – management of your shipping addresses.
6. Invoice addresses – Here you will see your invoice address stored in our system. If you want to alter it, please get in touch with your contact.
7. Addresses for dispatch – management of addresses for drop shipments.
8. Returns – overview of your returns.
9. Contact person – management of your staff (only with the right ADMIN).
10. Promo pages – Set up your own personal website with all Daiber products and your logo and imprint. Use the order form for larger projects, for example, and record the items for later transfer to the shopping basket.
11. Order form – Use the order fom e.g. for large projects and enter your articles to transfer them to the basket later on.
12. Support – Do you need help? You can find the contact details here.
Order management
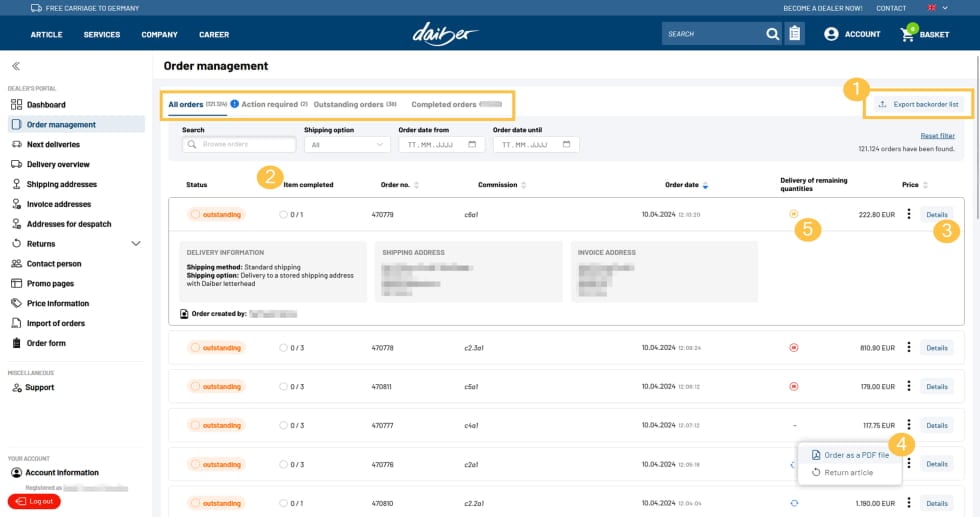
Under order management, the „ADMIN“ can see all of the company’s orders. The contact person with the right „Purchasing department“ can only see his own orders.
All orders – List of all your orders.
Action required – if the outstanding quantities for an order are fully available and your manual release is required, the order can be found here. The corresponding orders are marked with a (!) in the overview.
Outstanding orders – you can find the order here, if the order contains at least one position that is outstanding or in process.
Completed orders – if the order has no outstanding positions and all positions are shipped or cancelled, the order is completed and can be found here.
All outstanding positions and quantities of your webshop orders can be exported as a csv using „Export backorder list“ (1). In the overview the column „Item completed“ (2) shows you, how many positions of your order are completed.
Select „Details“ (3) to open the order details. Further options will be shown by clicking on the 3 dots (4) on the left side oft he button „Details“.
With a click on the order it will be expanded, shows further information and can be collapsed again with another click on it.
The icon under „delivery of remainig quantities“ (5) shows, whether the remaining quantities will be sent automatically or only after your approval. If no icon is displayed, the order does not contain any outstanding positions or quantities.
Next deliveries
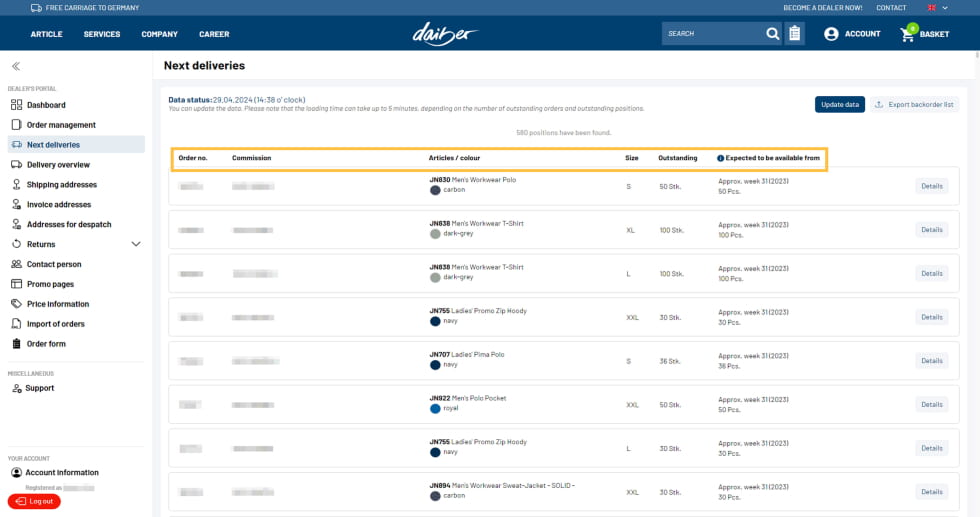
If the outstanding quantities of an order are sent automatically, you will find the expected delivery date here. This date shows, when the goods arrive in our warehouse. From this point on, the goods will be prepared and shipped.
Your order no. and commission,if available, is also shown. All outstanding positions and quantities of your webshop orders can be exported as a csv using „Export backorder list“.
Order details and more features
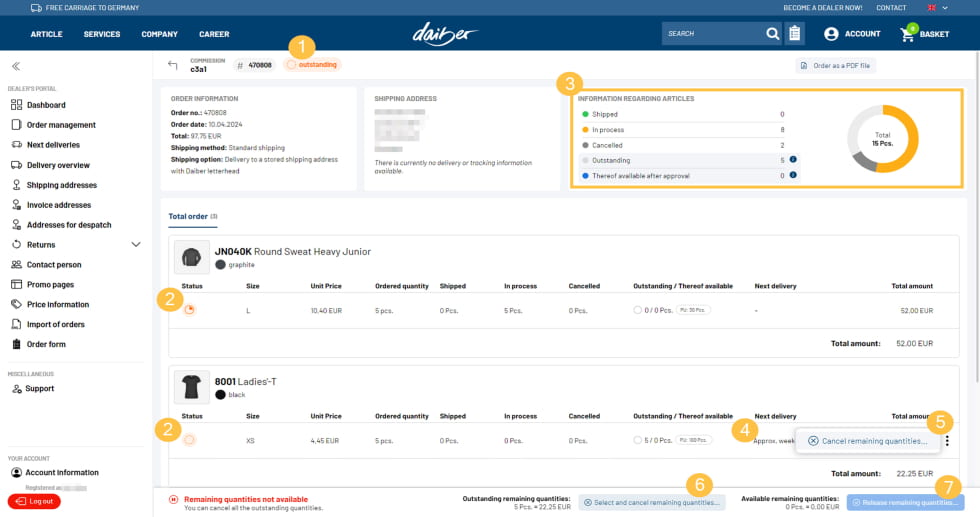
If the outstanding quantities are not sent automatically, you can manually release them in the order details. In the menu „order management“ you can see, whether the outstanding quantities will be delivered automatically (Icon in column „Delivery of remaining quantities“ for the respective order). If no icon is displayed, the order has no open quantities that you can release or cancel.
The order status (1) and the status of the single position (2) (more information via mouseover) are shown in the order details.
The overview “Information regarding articles” (3) shows which amount of the ordered quantity has been shipped, is being in process (this means that we are preparing the items for delivery for you), cancelled, outstanding and thereof available quantity.
The information under “Next delivery” (4) shows when the next delivery of goods is expected. In the case of automatic delivery of outstanding quantities, the goods will be reserved and shipped for you and manual approval is not necessary.
You can also cancel single outstanding positions (5) or all outstanging quantities of the order (6) in the order details.
If a manual release is necessary, you can do this via „Release remaining quantities…“ (7) for the available quantities of the outstanding positions.
Your backorder list
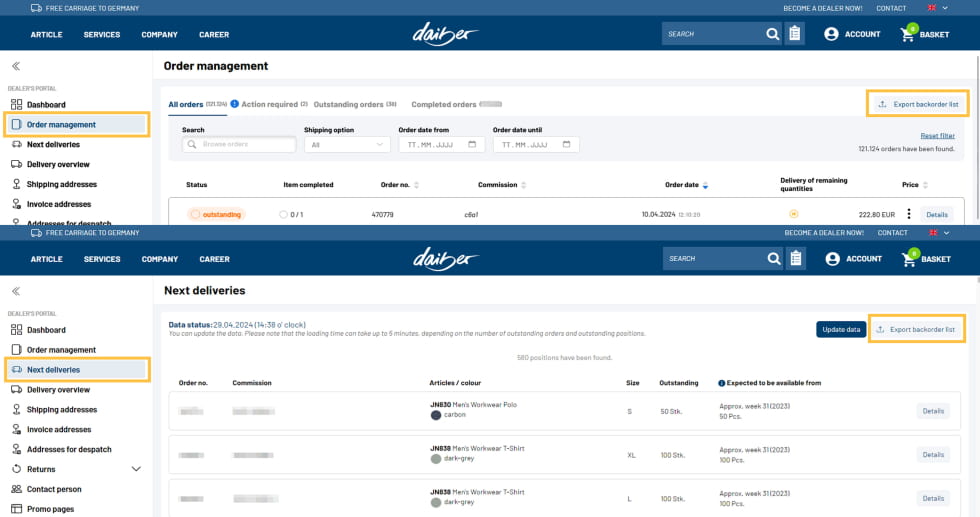
In the menu “Order management” and “Next deliveries” you can export all outstanding positions and quantities via “Export backorder list“ as a csv at any time.
With webright PURCHASE you only see the open positions for your online shop orders. With webright ADMIN, all open positions for all webshop orders of your company are listed. The following information can be found in the backorder list.
Order details – this includes order number, order date, commission, ...
Articles – color, size, as well as ERP SKU ID and discontinuation information (content 1 = discontinued) are listed for each position.
Delivery of remaining quantities – this column shows, whether the outstanding quantities for an order are sent automatically or only after your manual release.
Quantity and expected delivery date of automatic delivery – if the outstanding quantities are sent automatically, you can find further information about here. The quantities listed are reserved for you.
Further information on incoming goods – further information can be found here. These articles and quantities are not reserved for your order.
Delivery overview
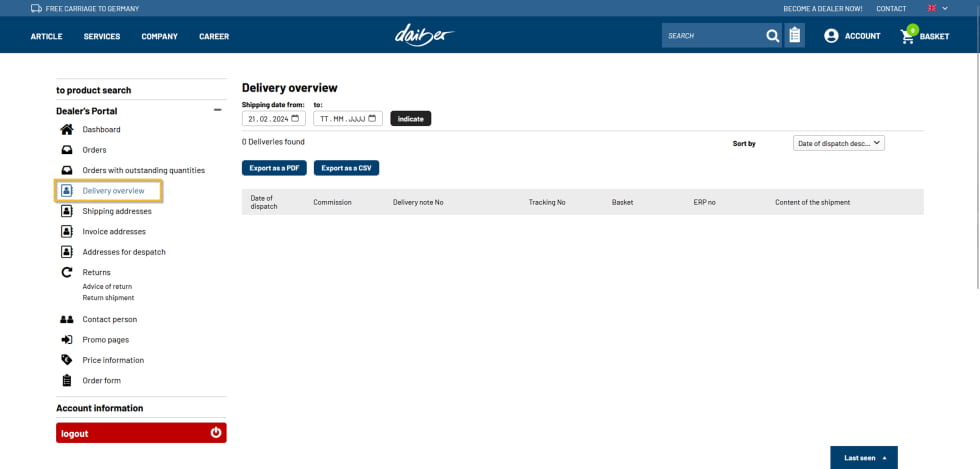
The shipment overview will show you all your warehouse orders and drop shipments during a selected period at a glance. If requested, you can also export the list displayed as a PDF or csv-file.
With the help of the tracking number, you can track down your consignment direct via the dispatch provider. The tracking number saved in your ‘consignment’ is directly connected with your carrier’s dispatch portal via a link.
In this way, you can always obtain all the information regarding the planned delivery period and moreover, you can see the current status of the shipment. This facilitates the communication with your customer and makes it easier for you to obtain information on the delivery status as each stage of the dispatch route can be tracked down.
Shipping addresses
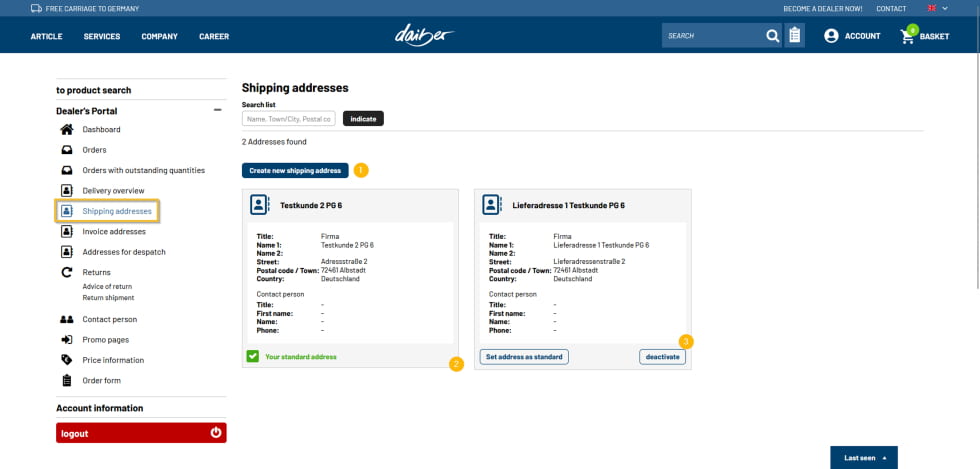
Under shipping addresses you manage your standard shipping address(es) which are used for warehouse orders.
In this case, we attach to the goods a delivery note with the Daiber letterhead. Store for example the addresses of your sales representatives, sales offices, print shops, etc.
In order to create a new shipping address, simply click on the button ‚Create new shipping address‘ (1).
Simply change your standard address by setting a different address as the standard address (2).
If you do not need an address any more in the future, you can deactivate it here (3).
Shipping addresses can also be selected or created direct from a basket.
Addresses for dispatch
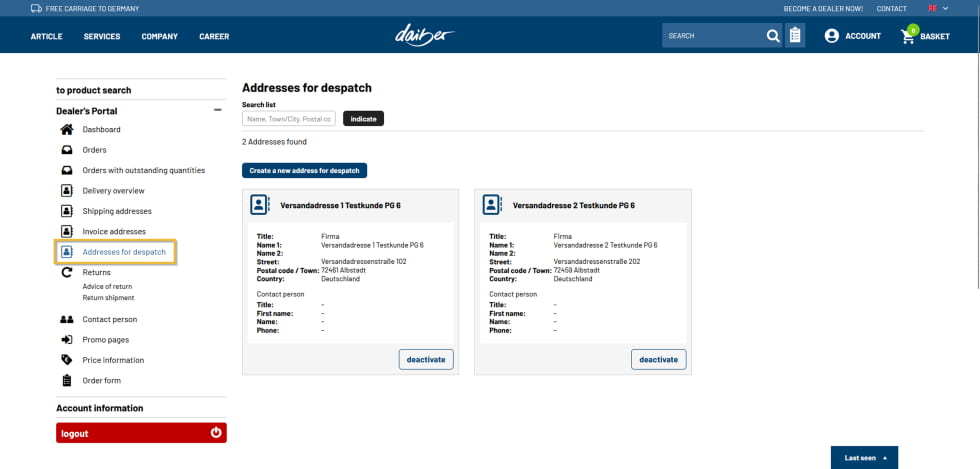
Under addresses for dispatch you can manage the addresses of your customers to whom Daiber is supposed to deliver an order directly. The creation and maintnenance is the same as for maintaining shipping addresses. However, here the contact data of the recipient can also be entered.
These shipments are sent by us with a neutral delivery note without the Daiber logo, on behalf of you.
Addresses for dispatch can also be selected or created direct from a basket.
Contact person / Assignment of rights

Under contact person, a contact person with the right ‚ADMIN‘ manages the company’s employees who should have access to www.Daiber.de. Due to data protection regulations, they require personal login data.
If you have created your own promo page, you can release the contact person for display on your personal promo page via the checkbox ‘listed’.
There are two types of web rights for contact persons:
- „ADMIN“
These employees see all the baskets of the company and can create further contact persons. There can be any number of employees with the ‘ADMIN’ authorization, however there has to be at least one.
- „Purchasing department“
These employees only see the baskets created by themselves and cannot create any further contact persons.
Please configure the rights according to the needs of your own company. If an employee leaves the company, an ADMIN has to deactivate the access immediately by setting a tick with ‘blocked’ in the checkbox in the respective contact person’s account. Thus any misuse can be prevented.
Promo Pages – Step by step to your personal website
The product diversity of James & Nicholson and Myrtle Beach on your personal website – always up to date with the industry price selected by you and all the catalogues.
Ready in 6 steps – Login with ADMIN rights – and here we go!
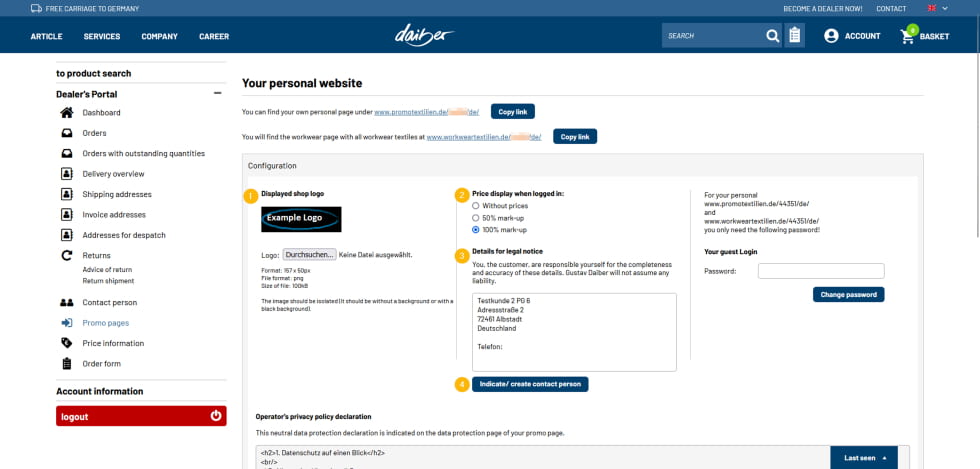
1. Upload your personal logo, which will be shown on your page in the future.
IMPORTANT: Only a file with the following features can be indicated:
- File format: PNG
- Maximum file size: 100 kb
- Resolution: 72 dpi
- Image size: 157 x 50 pixels
2. Select the price your customers will see after logging in with the password for guests: An upcharge of 50 % or 100% on the first price scale or, alternatively, without price indication, according to your requirements.
3. Enter the information for your legal notice.
4. From the contact persons created by you, you can now select the ones you want to be shown as contact persons on the personalized website. Under ‘Edit contact person’ you can –as a special advantage- upload a photo of your colleague, which will then appear under contact on the personalized website together with his name, telephone number and e-mail-address. If no contact person is selected, the button contact will be dynamically hidden while you are navigating through the personalized page.
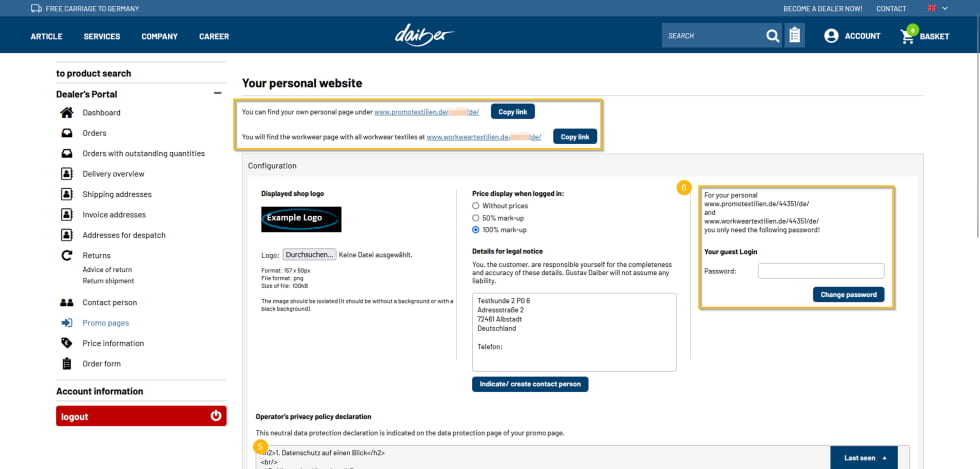
5. Complete our neutral data protection declaration with your own data. These will be shown later below the given text.
6. Guest Access
With the guest access, which is identical for all your customers, you allow your customers to see, apart from the stock, the prices you have selected.
Another advantage: On the personalized website your customer only needs the password to log in. You can freely determine the password and then tell it to your customer.
Under the URL shown above, your personal website is now accessible for your customers.


